Change the drawing canvas grid
The drawing canvas in draw.io has a number of features that help you align and space shapes and connectors in your diagram. By default, it also indicates how your diagram will appear when printed across one or more pages, dependent on page size and orientation.
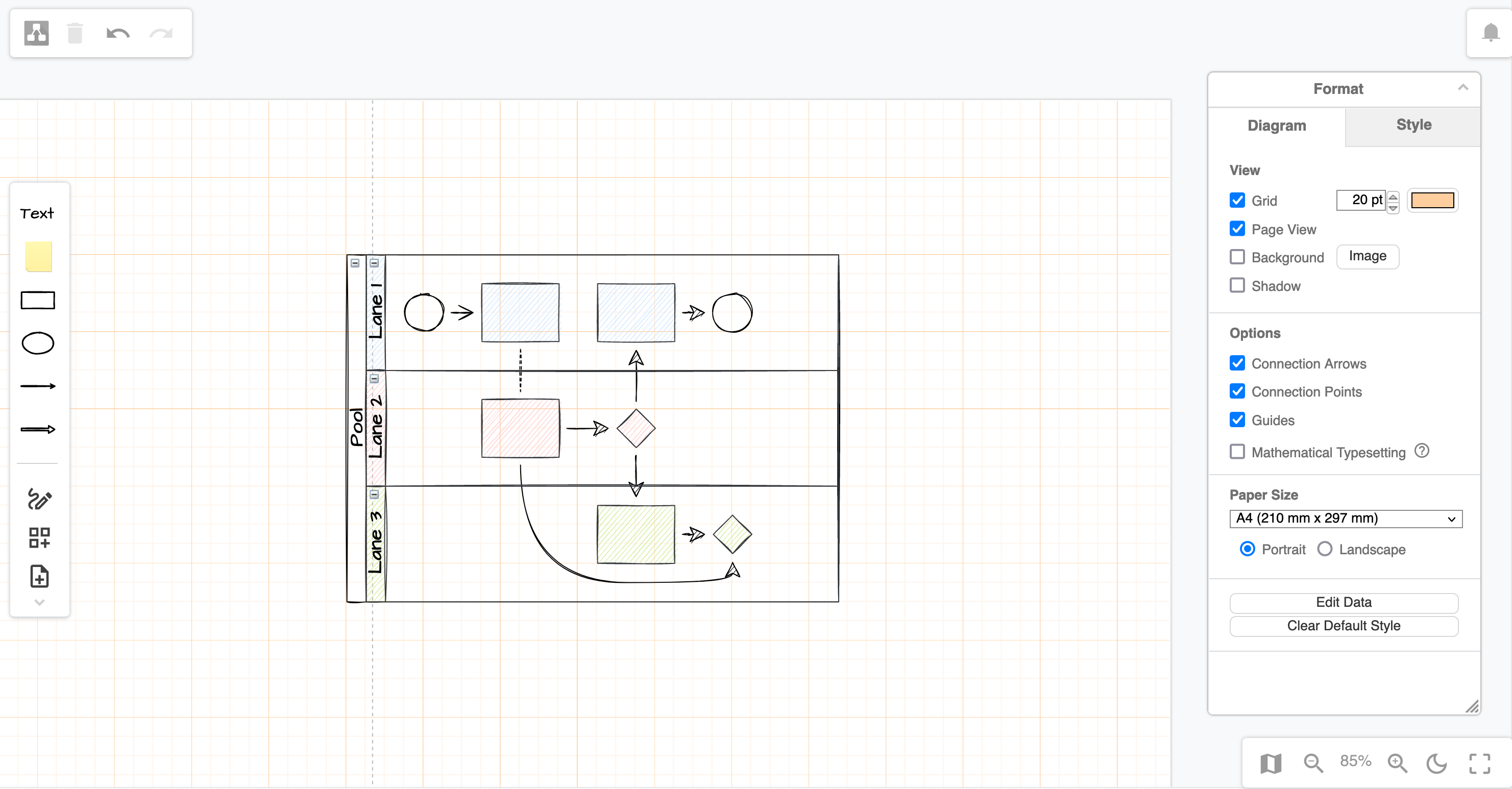
The default editor grid on the drawing canvas is set to 10pts, and is a light grey. When you have page view enabled, the page edges are shown as a grey dotted line over the grid.
Neither the grid nor the dotted line for the page edge are included when you print or export your diagram to an image - they are only there to help you align shapes and connectors as you draw your diagram.
You can change the drawing canvas (editor) grid size and colour, hide or show the grid, enable guides for alignment and spacing, and toggle the page view on or off.
Change the grid on the drawing canvas in draw.io
To see the Diagram tab in the format panel, make sure nothing is selected in your diagram.
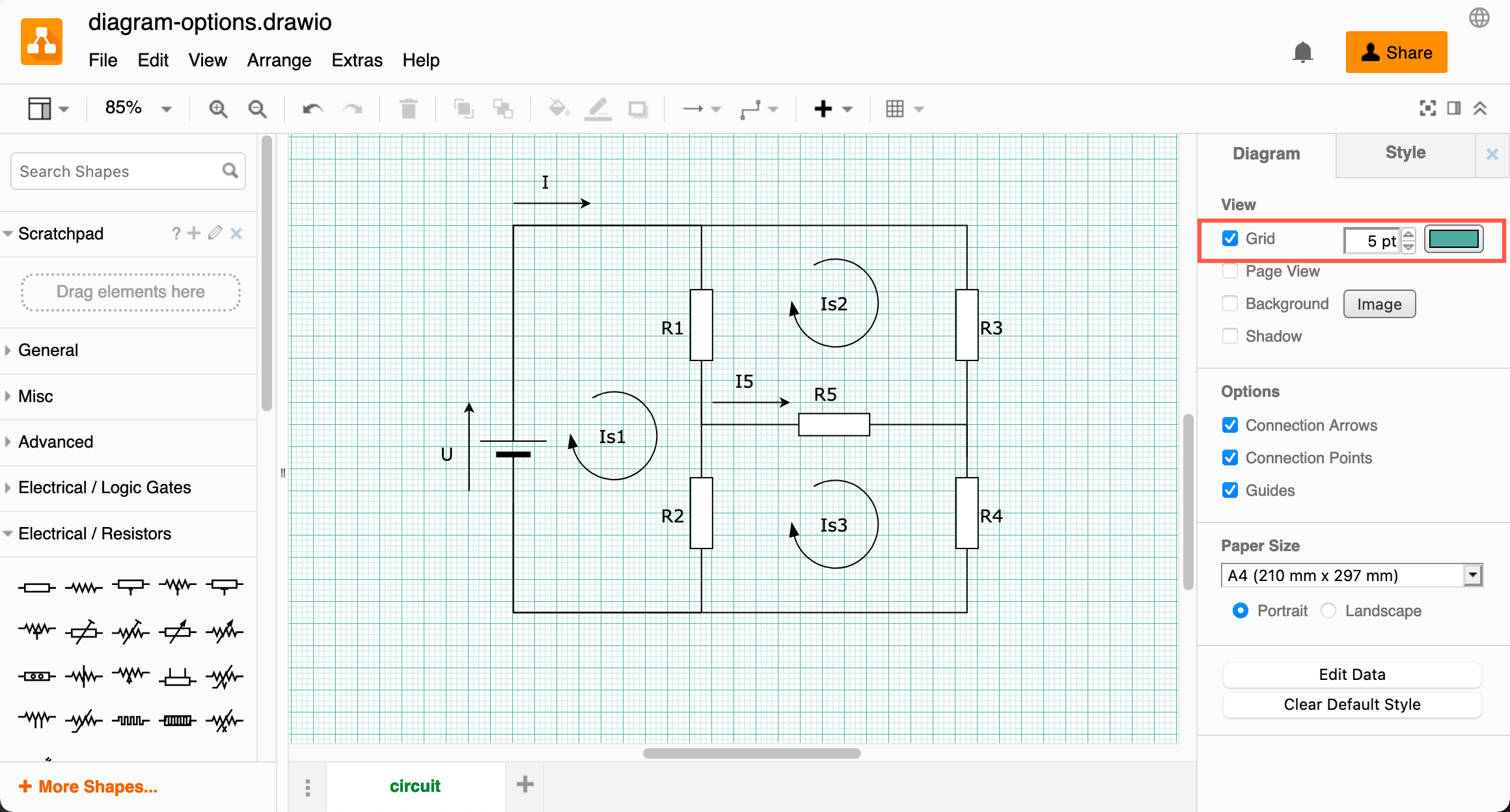
- Show/hide the grid: Click on the Grid checkbox in the Diagram tab to display or hide the editor grid. By default, the whiteboard-like Sketch editor theme does not display a grid to make it feel more natural.
- Use a different colour for the grid: Click on the colour button next to the Grid size field in the Diagram tab, then select a new colour from the palette, or enter a colour’s hex code (without a
#), and click Apply. - Increase or decrease the size of the grid: Change the value in the Grid text field in the Diagram tab, or use the up and down arrows to set a new grid size. Alternatively, click File > Page Setup and change the Grid Size.
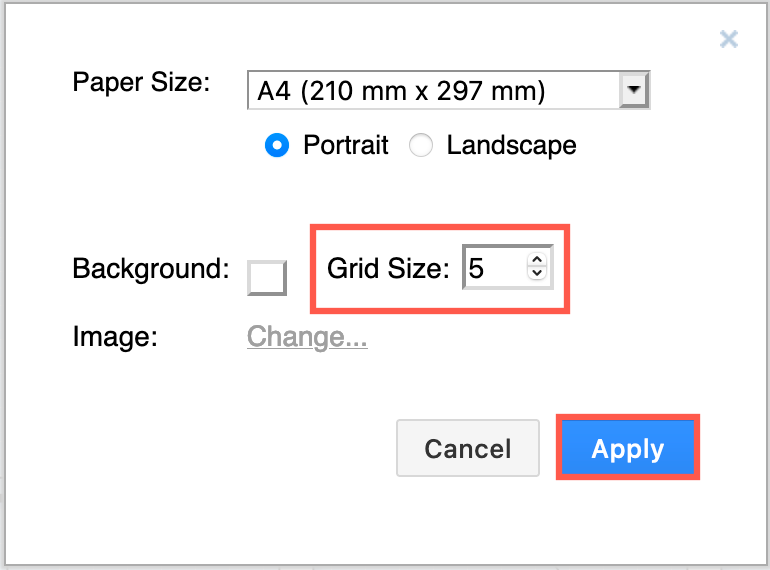
Tip: If you prefer to work with exact values instead of the grid, select View > Rulers in the menu to see or hide rulers around the top and left of the editor.
Learn more about global diagram options
Show or hide alignment guides
Select View > Guides to enable to disable the vertical and horizontal guidelines that appear when you move shapes on the drawing canvas.
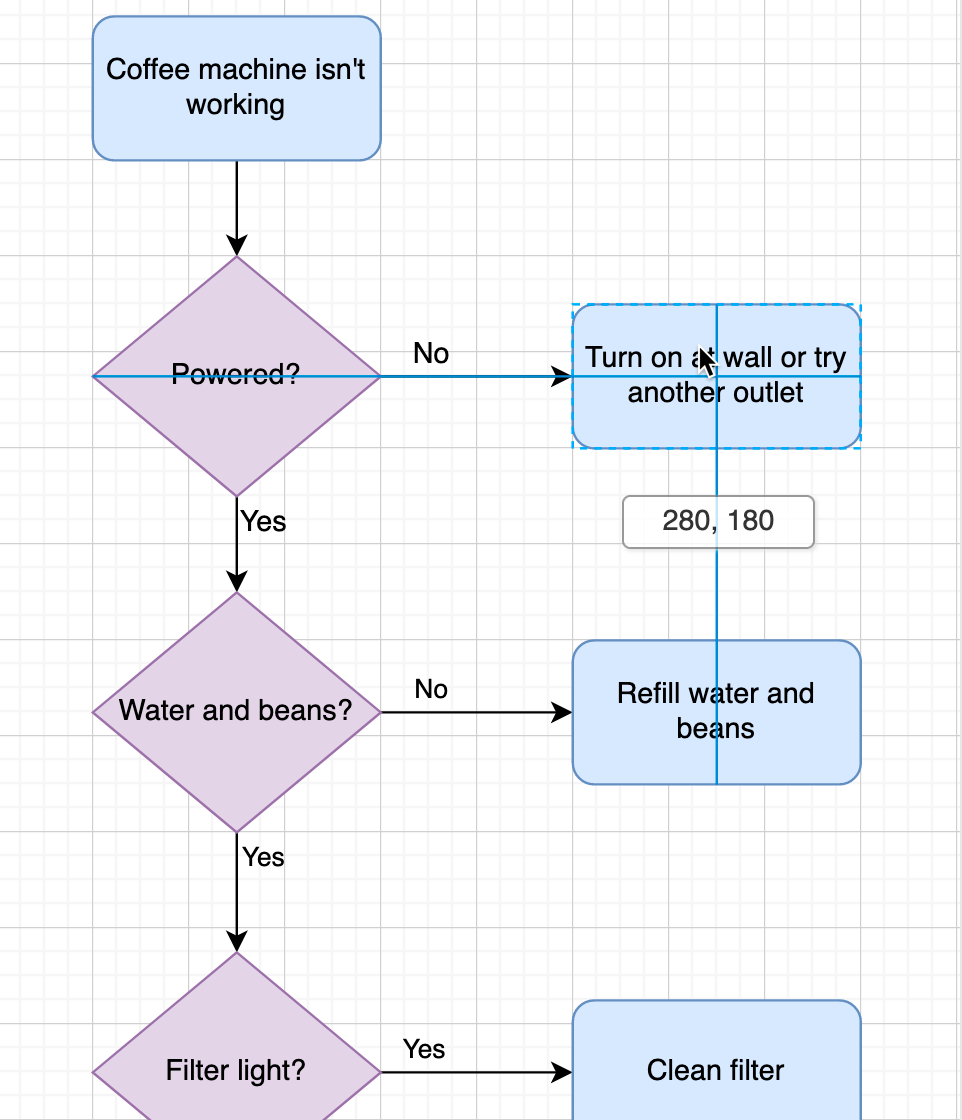
Turn the page view off or on
- Make sure nothing is selected in your diagram so you can see the Diagram tab in the format panel.
- Click the checkbox next to Page View to show or hide the dotted line for the page edges on the drawing canvas.
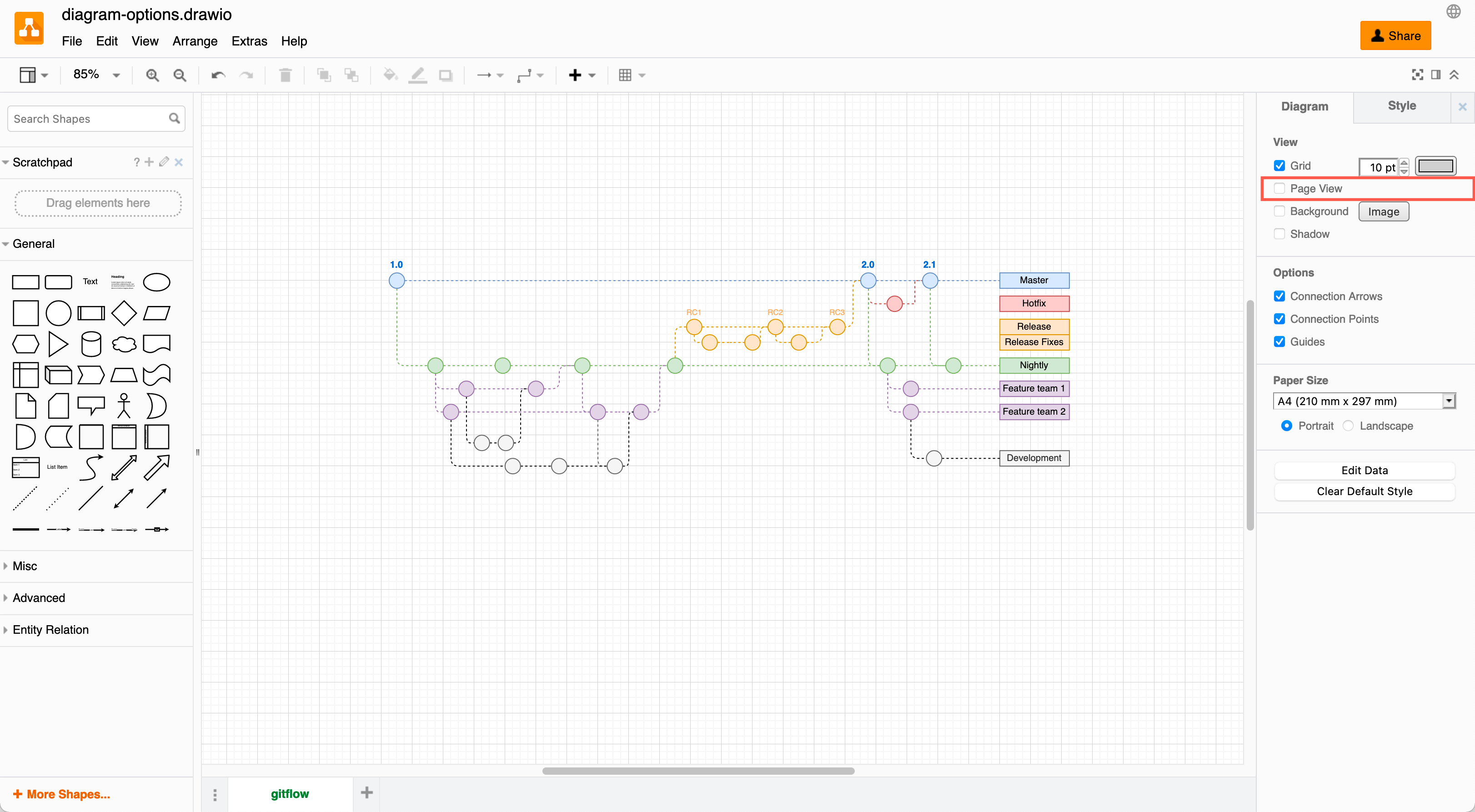
Note: Your diagram may still print across multiple pages.
When page view is disabled, the page edge lines are only hidden and the grid expands to fill the drawing canvas - your diagram is not centred or shrunk to fit one page. See how to set a different page size or orientation or print and fit a diagram to a page