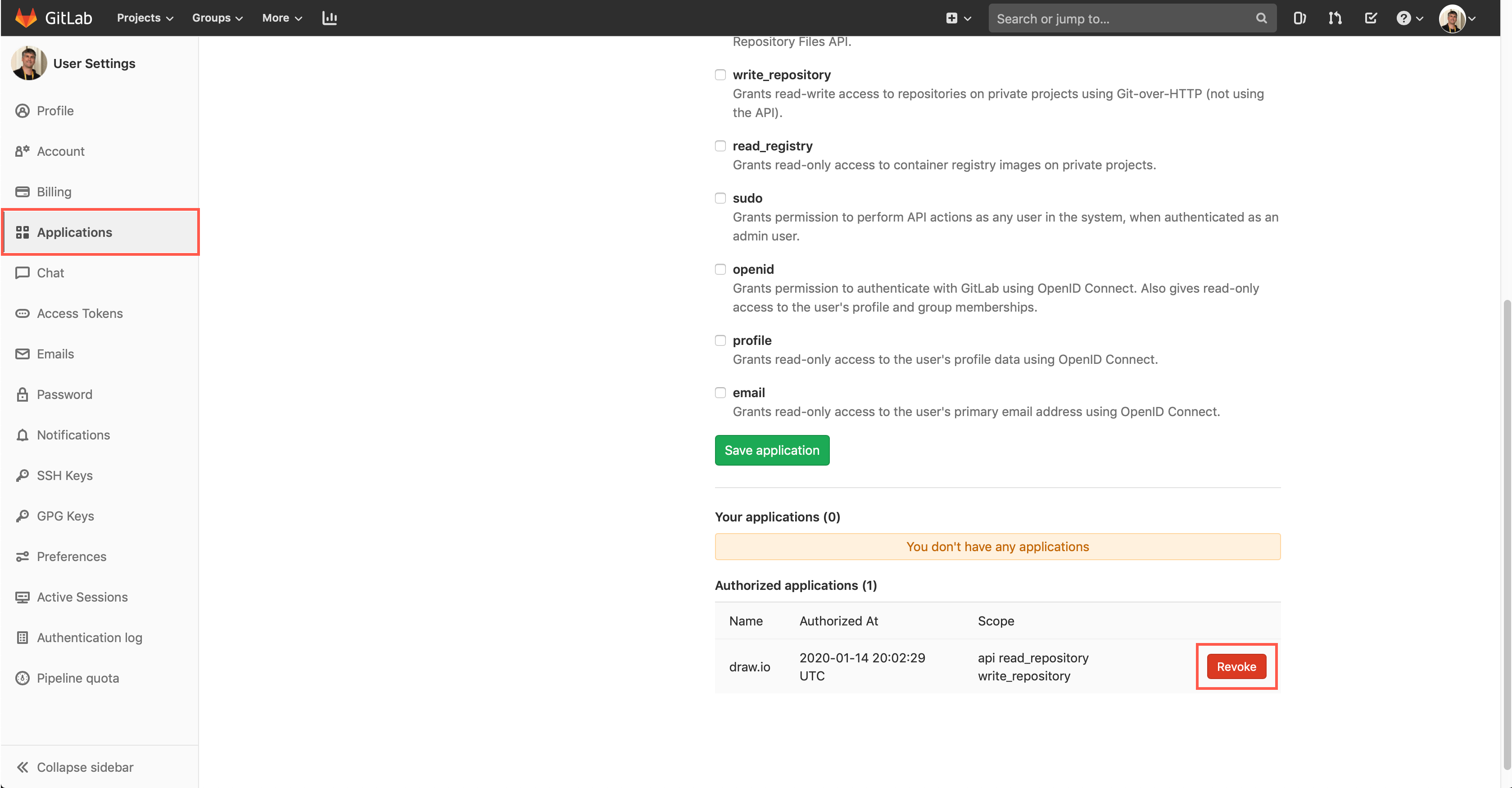Secure GitLab support with direct client authorisation
You can store your diagrams in GitLab after authorising access to your account and repositories - draw.io and our online editor will never see your GitLab password.
Diagram on GitLab
- Click on the following link: https://app.diagrams.net/?mode=gitlab
- To open a file, click on Open Existing Diagram. Alternatively, create a new diagram and give it a file name.
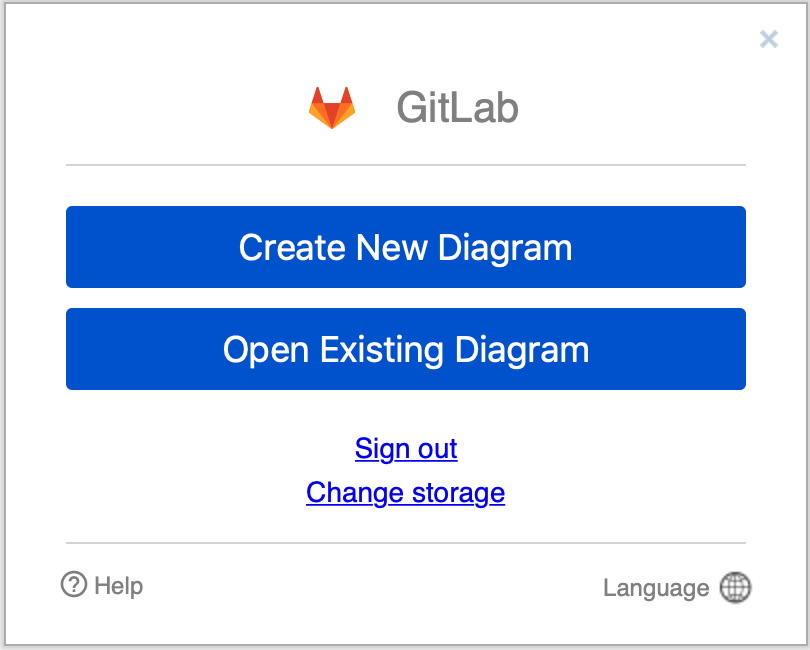
- If you haven’t previously connected to GitLab, you’ll need to grant permission to access your account and repositories. Click on Authorize.
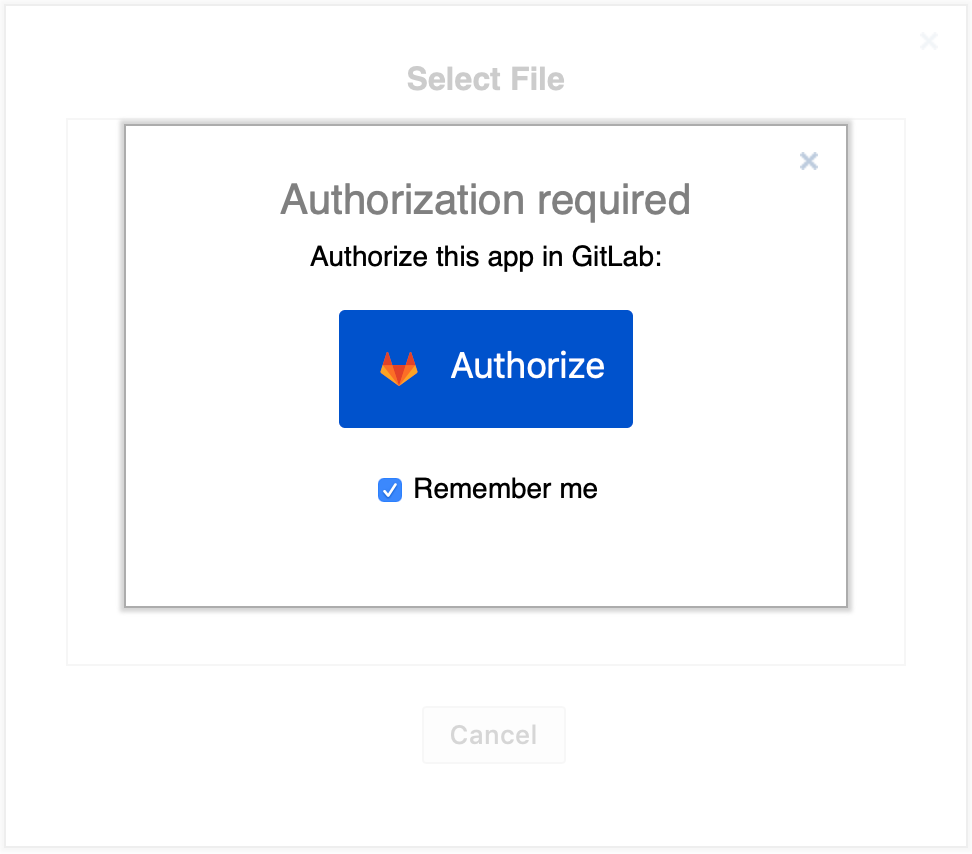
- You’ll be redirected to the GitLab website. Sign in to your account on GitLab. Click on Authorize when prompted by GitLab.
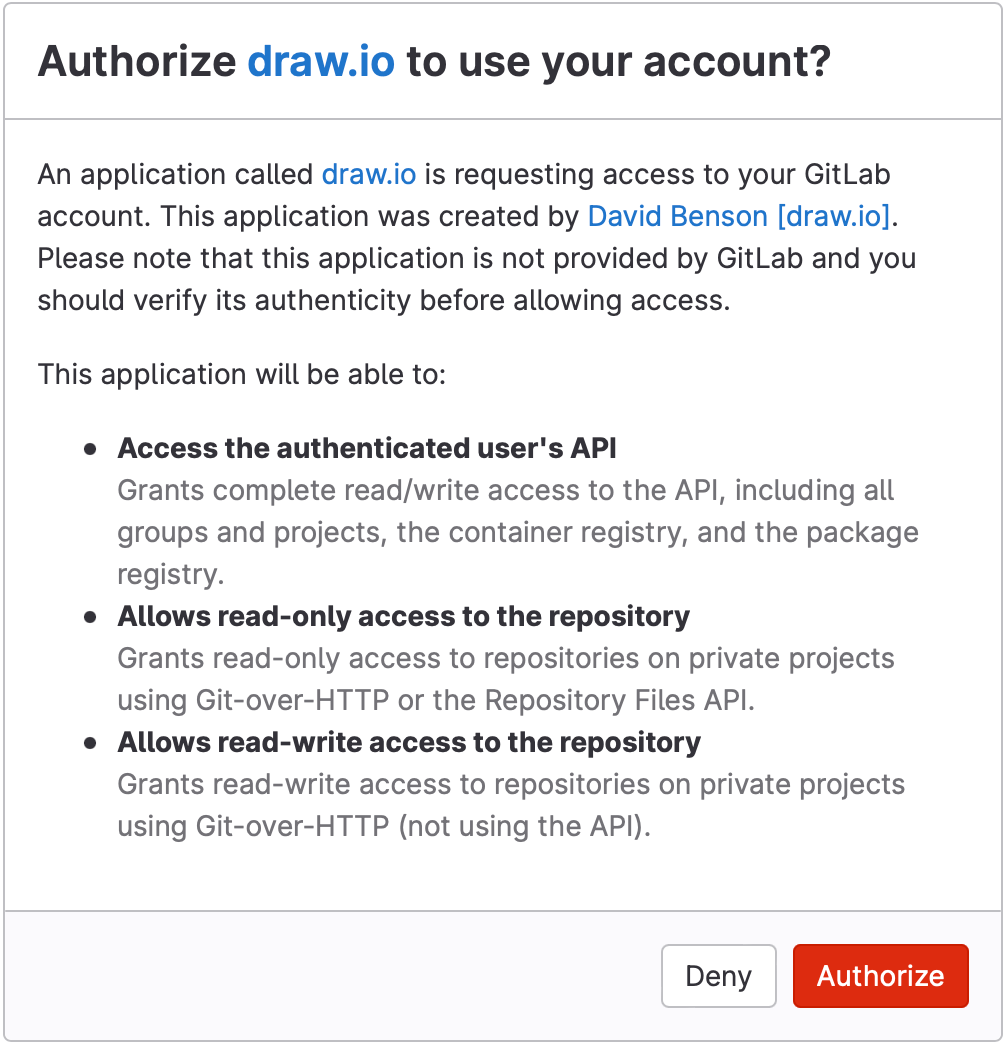
- Navigate to the file you want to open and click on it. Or navigate to the location where you want to save your new diagram, and click OK.
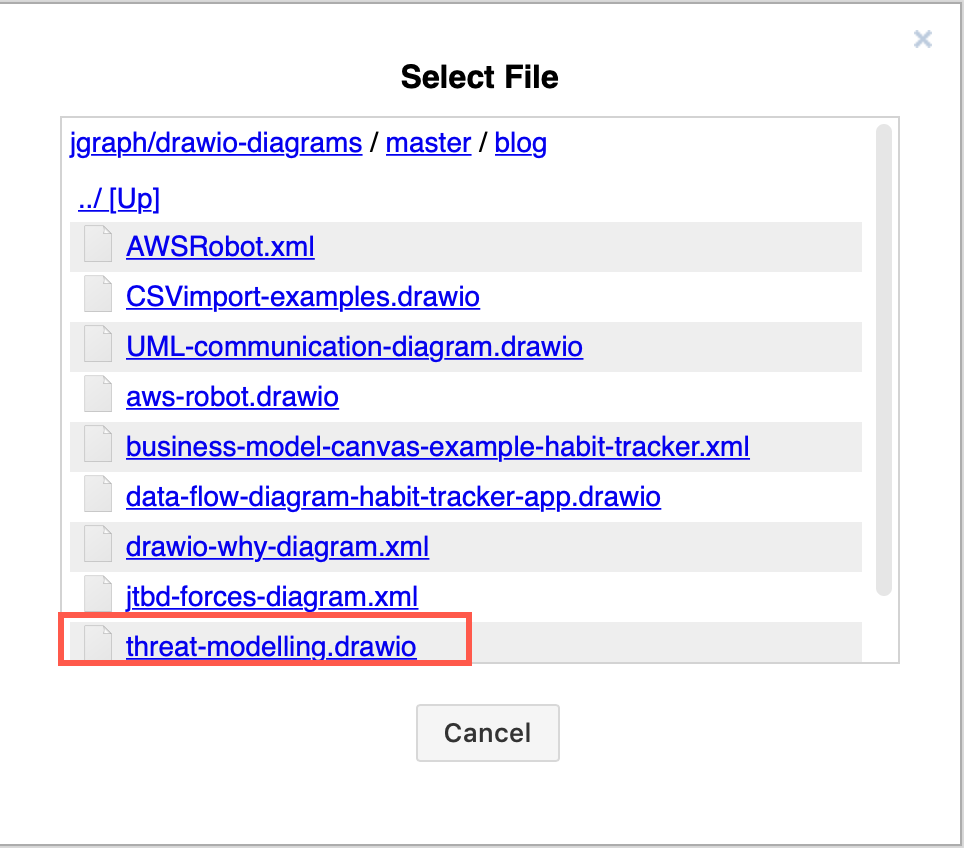
If you sign out of your account while editing a diagram stored in GitLab (via your username in the top right of the diagram editor), it will immediately close the diagram and return you to the initial screen where you’ll have to authorise access to your account again.
Revoke access to your GitLab account
- Go to your user settings in GitLab - click on your profile image in the top right, then on Settings.
- Go to the Applications section on the left, and scroll down to the bottom.
- Click on the red Revoke button to the right of the application to de-authorise access to your GitLab account.