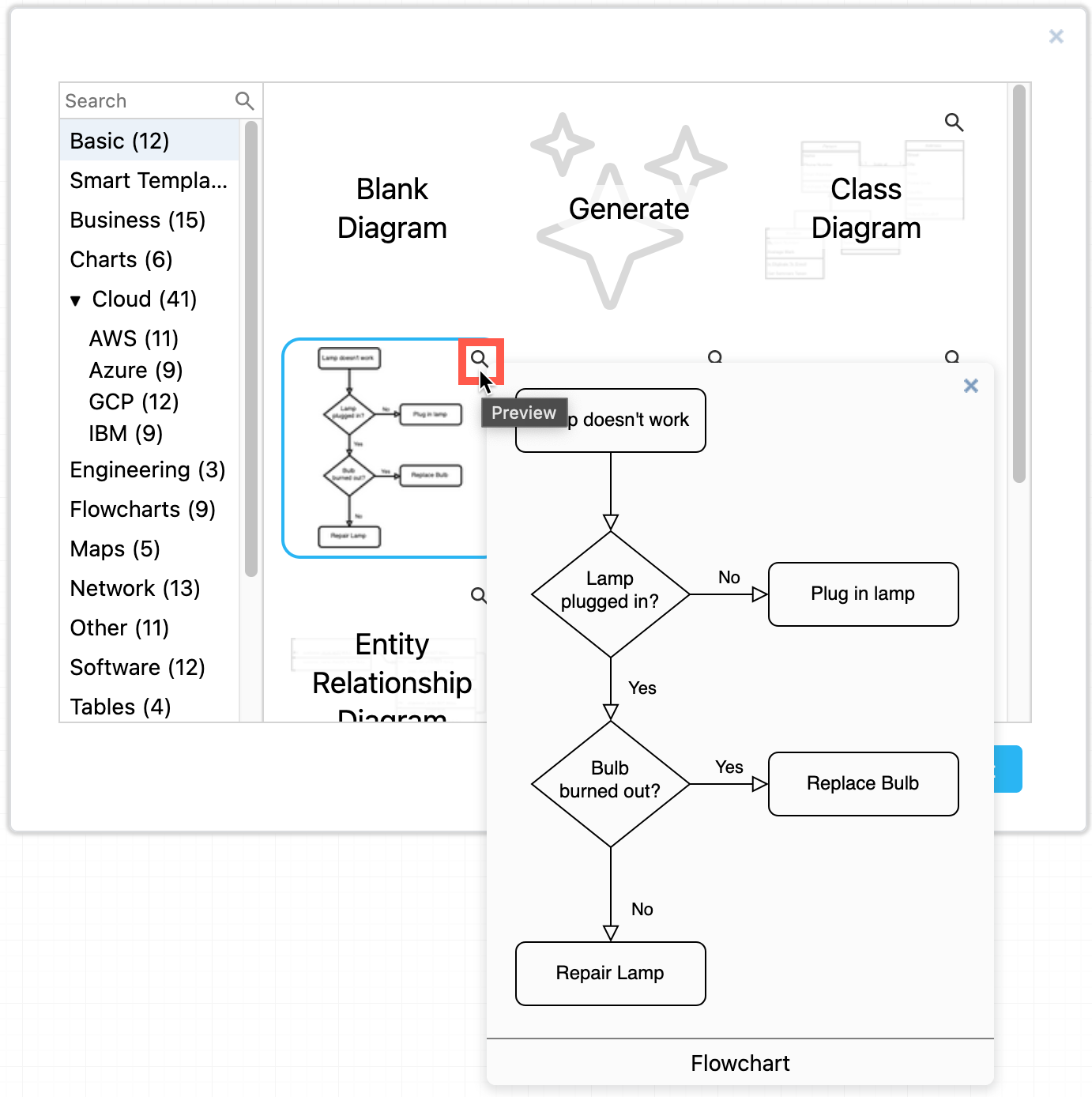Import diagrams from Lucidchart EDU to draw.io
Lucidchart recently limited their free education plans, Lucidchart EDU, for students and teachers to only 3 editable diagrams. That means that all of the diagrams after your most recent three diagram files are set to read only, unless you switch to a premium subscription.
Individual licenses for educational apps can be quite expensive. This is especially hard for parents with multiple children in distance learning, or educators who are provided with a limited selection of remote tools.
You can create and edit an unlimited number of diagrams for free with draw.io, both in our online app and with draw.io Desktop.
Because draw.io works on a bring-your-own-storage model, your files are not locked behind a paywall. You can choose to store your files in many different cloud storage locations (Google Drive, OneDrive, GitHub, … ), in your browser, or on your local computer. You are free to view, edit, publish and share them at any time.
Tip: draw.io also integrates well with Google Classroom. See below for more details.
How to import Lucidchart diagrams
By using the free draw.io Importer extension for the Google Chrome browser, you can convert all of your Lucidchart diagrams to draw.io in a couple of steps.
- Install the draw.io Importer extension in Google Chrome.
- Log into your Lucidchart account in one tab.
- Open another tab and go to app.diagrams.net/tools/lucid/import.html
- Click on a diagram file to see a preview and select or deselect it, or click Select all to select everything, then click Import.
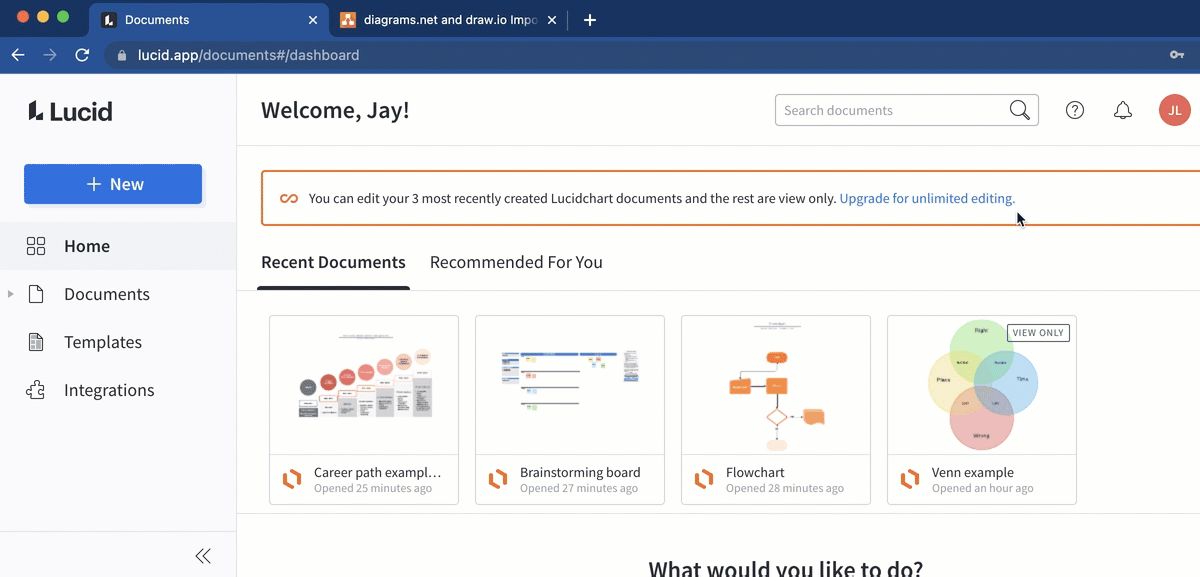
All of the selected diagrams will be converted and saved in a .zip file in your default downloads folder. Expand this ZIP file to access all of the diagrams, now in the .drawio format.
-
Drag a
.drawiodiagram file into a new diagram in the online editor at app.diagrams.net or select File > Import from in the menu then select your file to open it. -
If you have installed the draw.io Desktop, double click on any
.drawiofile to open it in the desktop application.
Import a single Lucidchart diagram
You can import diagrams individually from Lucidchart into draw.io.
Note: It is important that you use these keyboard shortcuts to copy and to past your diagram.
- Open the diagram you wish to import in the Lucidchart editor.
- Select everything in the diagram with the keyboard shortcut
Ctrl+Aon Windows,Cmd+Aon macOS. - Copy everything you have selected with the keyboard shortcut
Ctrl+Con Windows,Cmd+Con macOS. - Open a new, blank diagram in draw.io.
- Paste the diagram into draw.io with the keyboard shortcut
Ctrl+Von Windows,Cmd+Von macOS, and save your new diagram file.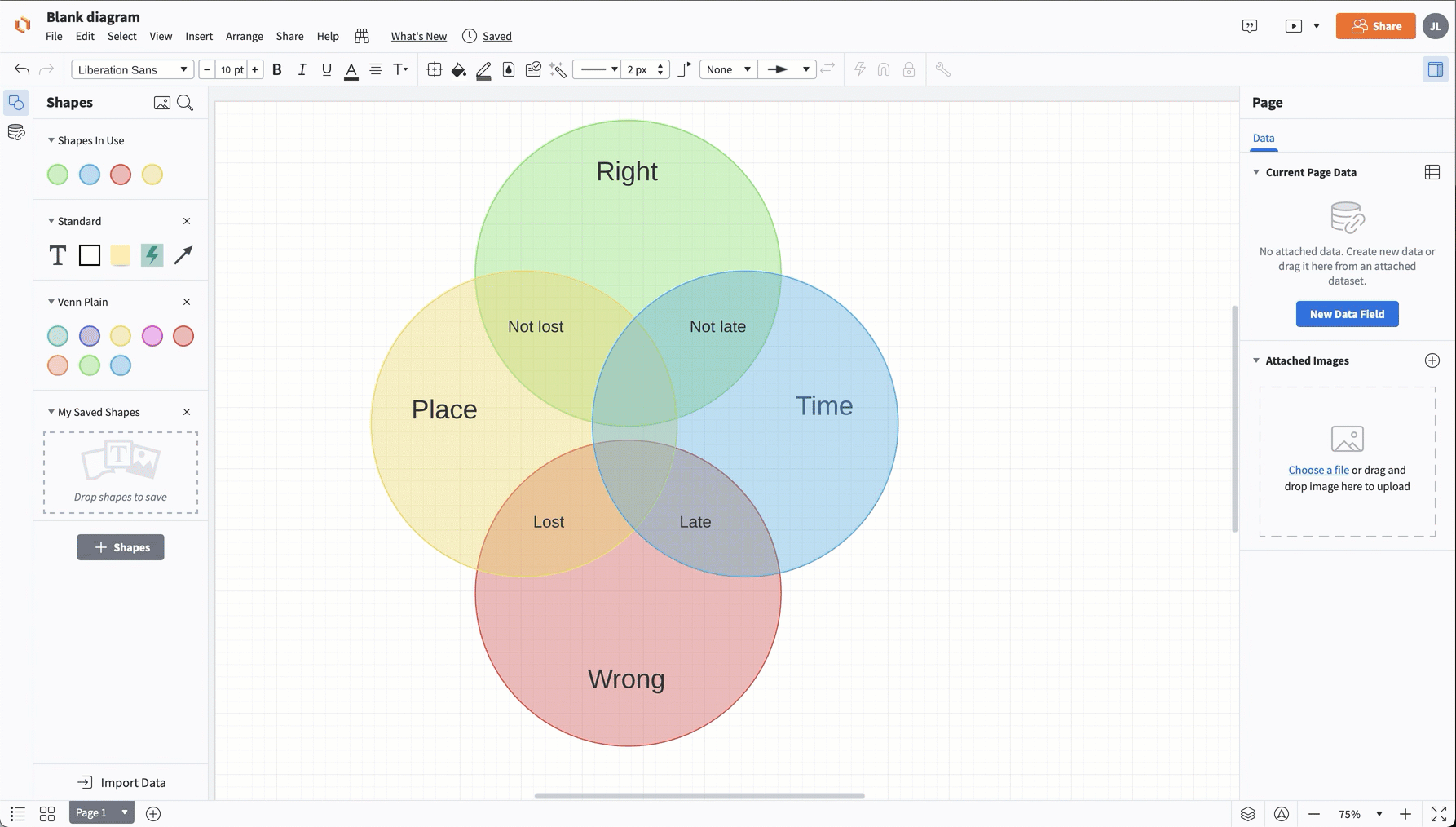
Work with educational diagrams
With the free diagrams.net add-on for Google Workspace, you can embed diagrams stored in Google Drive into Google Classroom announcements.
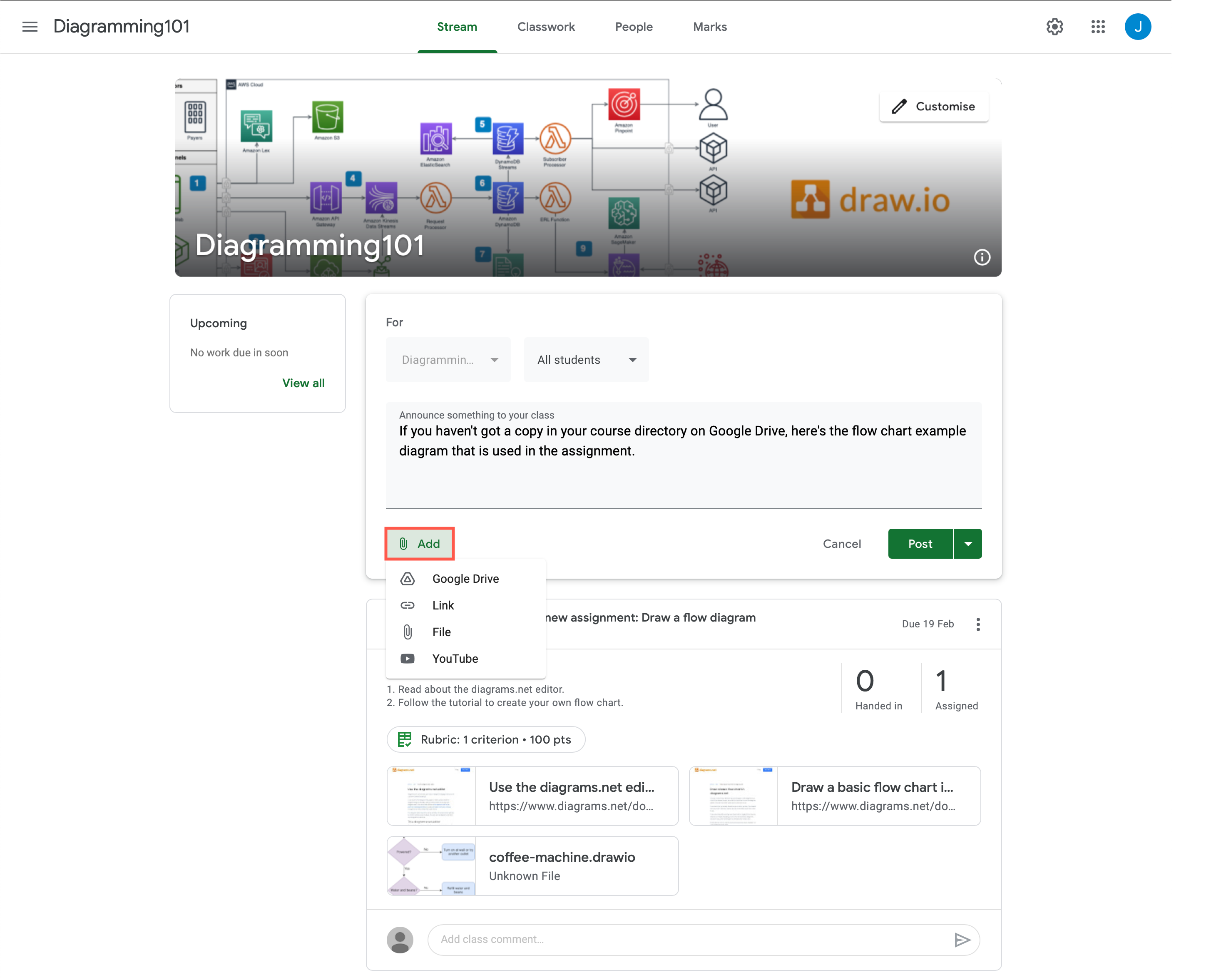
With this add-on, you can also embed the diagrams you have stored in Google Drive in Google Docs, Sheets and Slides.
Free shape libraries
Related shapes are arranged into categories and shape libraries. You can use any of these shape libraries for free.
- In the diagrams.net editor, click More Shapes at the bottom of the left panel to see the available shape libraries.
- Select a shape library to see what shapes it contains. Use the scroll bar on the left to see more categories and libraries.
- Enable the shape libraries you want to use by clicking the checkboxes next to their names, then click Apply.
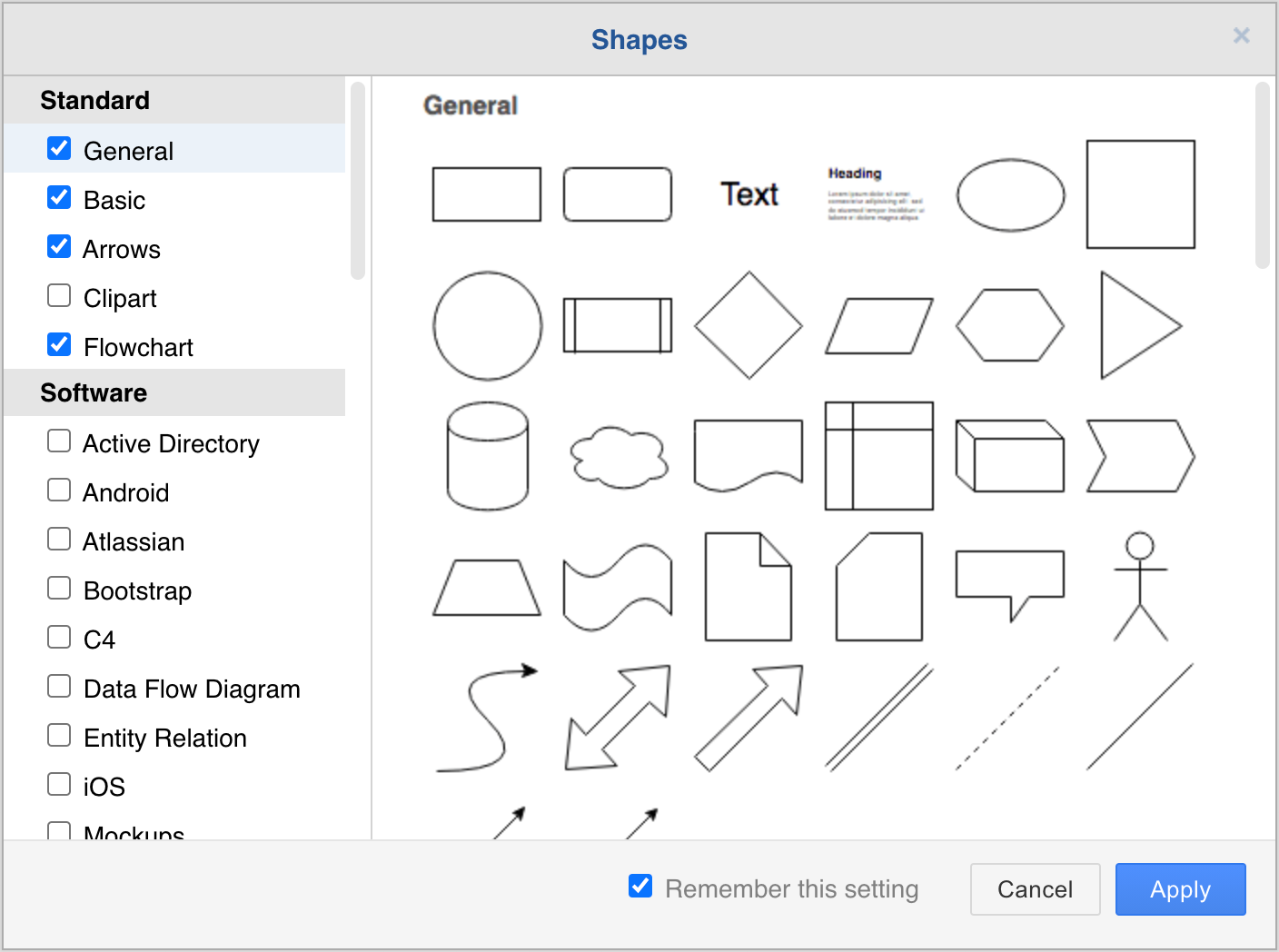
Free template diagrams
diagrams.net comes with a large free template library which can be used for a wide range of diagrams: simple flowcharts and tree diagrams, highly technical IT and business diagrams, infographics, and many more.
- Open the template library in diagrams.net - click Arrange > Insert > Template.
- Click on the magnifying glass icon in the top right of a template in the template library dialog to see a larger preview of it.