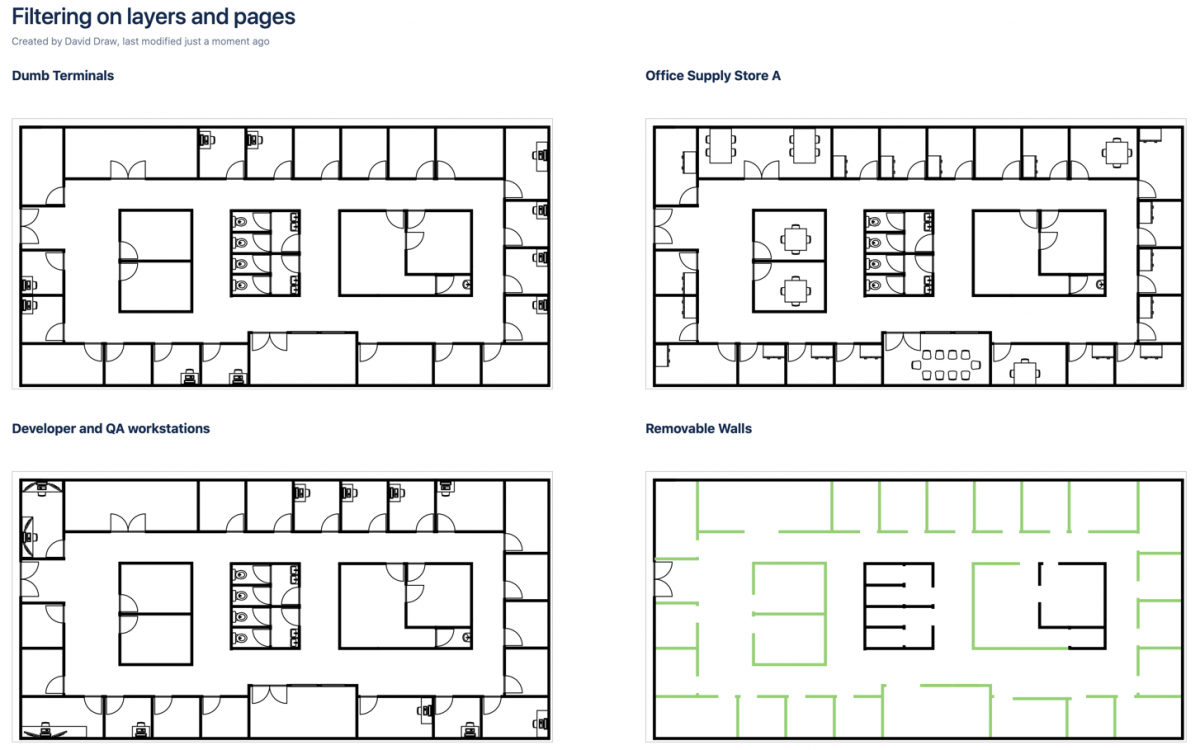Add multiple pages to your diagrams
Some diagrams can get very large and complex, for example, business processes, UML diagrams, floor plans, or even large brainstorm mind maps and hierarchical tree diagrams. These diagrams are often more readable when they are broken into smaller component diagrams.
With draw.io, you can keep these smaller component diagrams together by adding multiple pages. These are displayed as page tabs at the bottom of the drawing canvas.
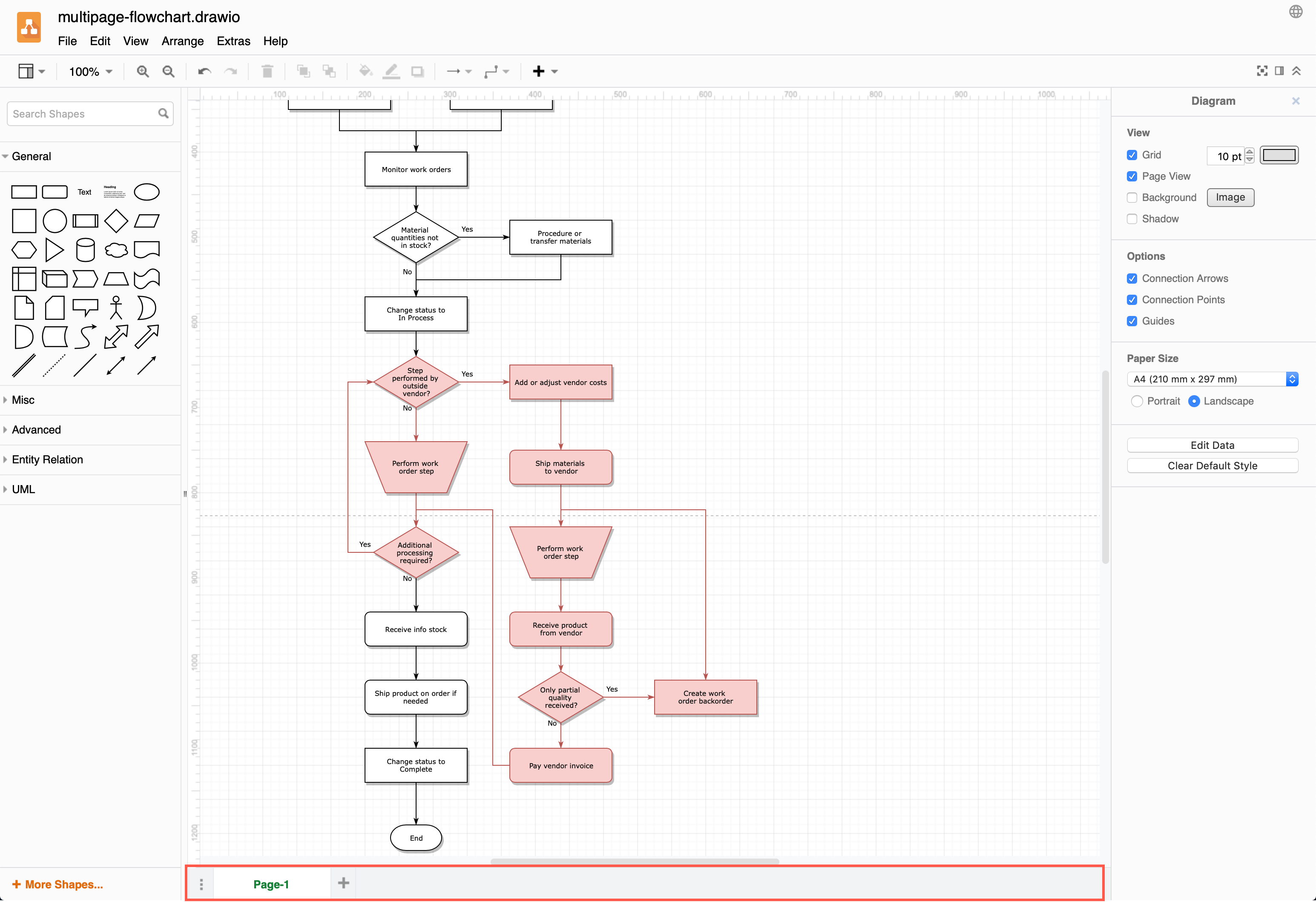
Add a new page to a diagram
- In the page tab bar, click on the plus
+symbol to add a new page to your diagram.
Alternatively, right-click on an existing tab or on the three vertical dots in the page tab bar, and select Insert Page from the context menu.
Duplicate a diagram page
If you are simplifying a completed complex diagram by splitting sections of it into additional pages, it is easier to duplicate the diagram page with all of the shapes and then delete what you don’t need.
- Right-click on a tab, then select Duplicate.
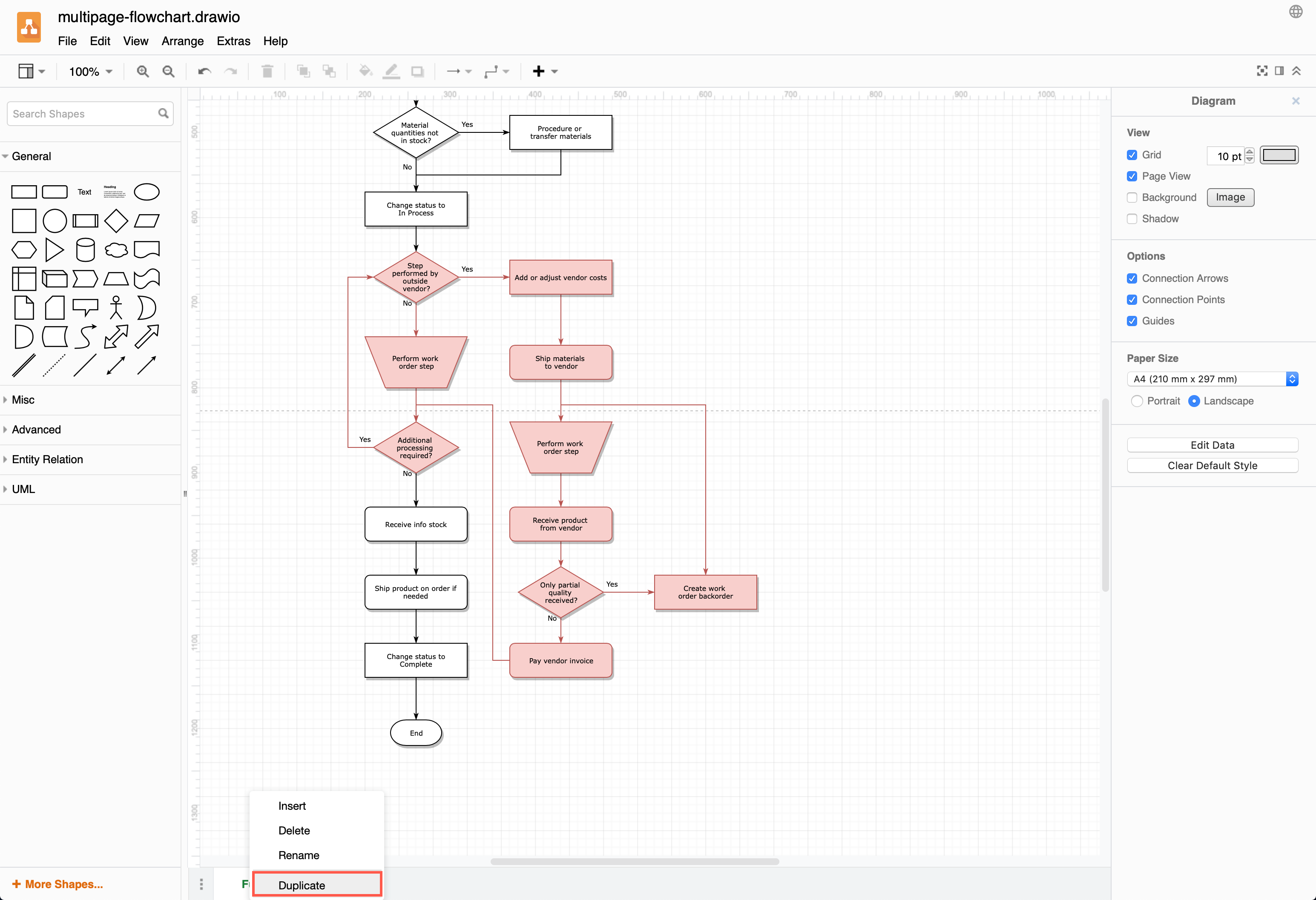
For example, the red section of this flow chart has been duplicated to a second page to make the main flowchart a bit more readable. Links on entry and exit shapes to the appropriate pages make it easy for viewers to navigate through the diagram.
To add a link to a shape: right-click on a shape, select Edit Link from the context menu, select the page your want to link to from the list, then click Apply. When the diagram layer you are working on is unlocked, selecting the shape with the link will display the link as a tooltip underneath.
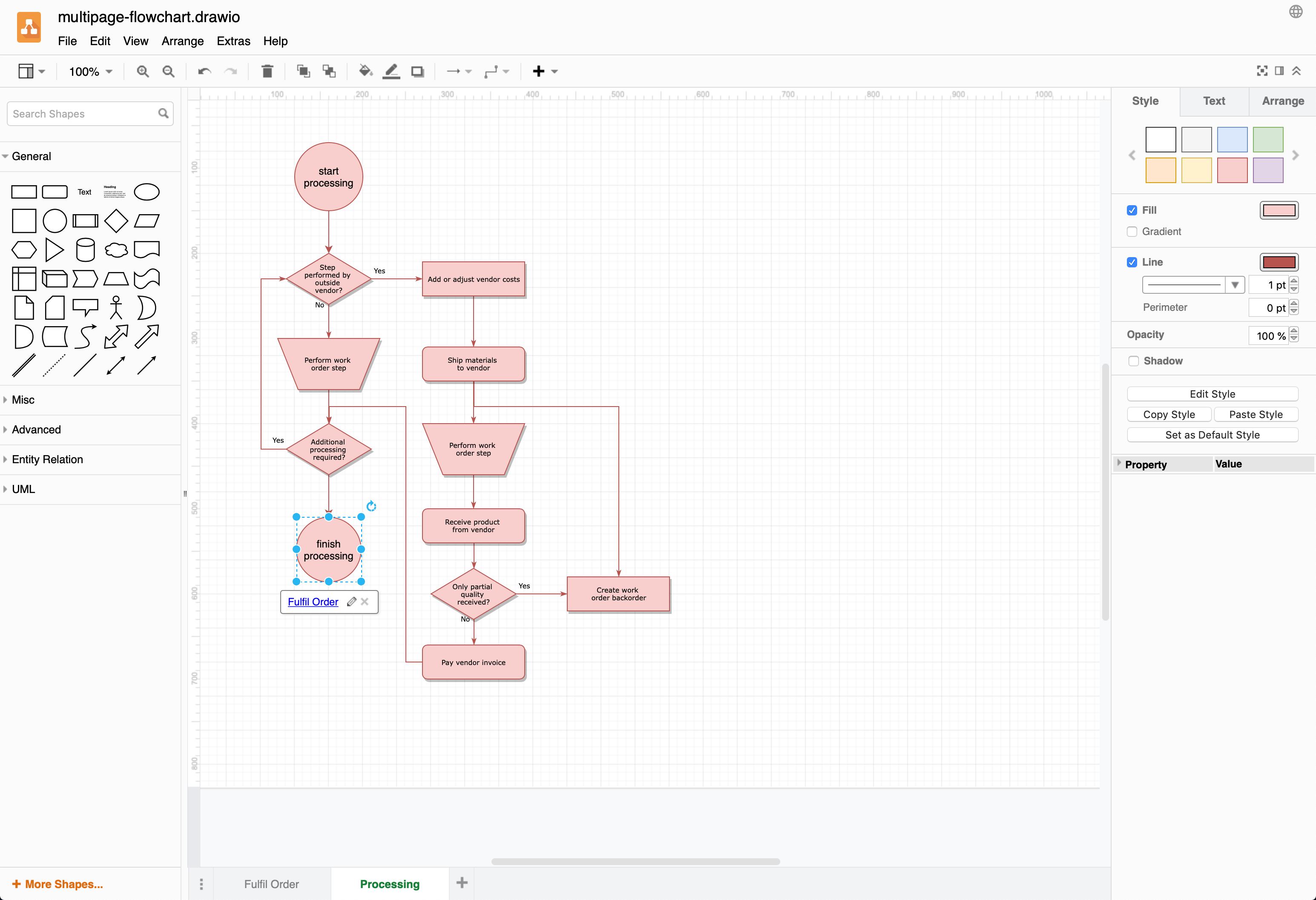
Rename a diagram page
Rename new and duplicated diagram pages so they make sense.
- Right-click on a tab, then select Rename.
- Enter your new name in the dialog that pops up, and click Rename.
When you rename a diagram page, if there are any links from shapes to that page, the linked page name will automatically be updated.
Reorder diagram pages
- Drag the page tabs at the bottom of the drawing canvas into the order you want.
Delete a diagram page
- Right-click on a tab, then select Delete.
Note: adding and deleting pages can be undone and redone just like any other changes you make to your diagrams. Use the keyboard shortcuts Ctrl+Z to undo and Ctrl+Shift+Z to redo changes (Cmd+Z and Cmd+Shift+Z on MacOS).
Print a multipage diagram
Go to File > Print and then print this to a PDF using the browser’s built-in print functionality to create a printable diagram that has multiple pages in the PDF file. If you are on Windows, make sure you have an appropriate printer driver installed.
Display a different page in the Confluence Server macro
If you are using Confluence Server, you can filter what viewers see in your draw.io macro to display a specific page or set of layers. Edit the draw.io macro settings, click on Select viewer page and layers, then select which page you want viewers to see.
In the example below, the macros are all displaying different pages and layers of the same diagram.