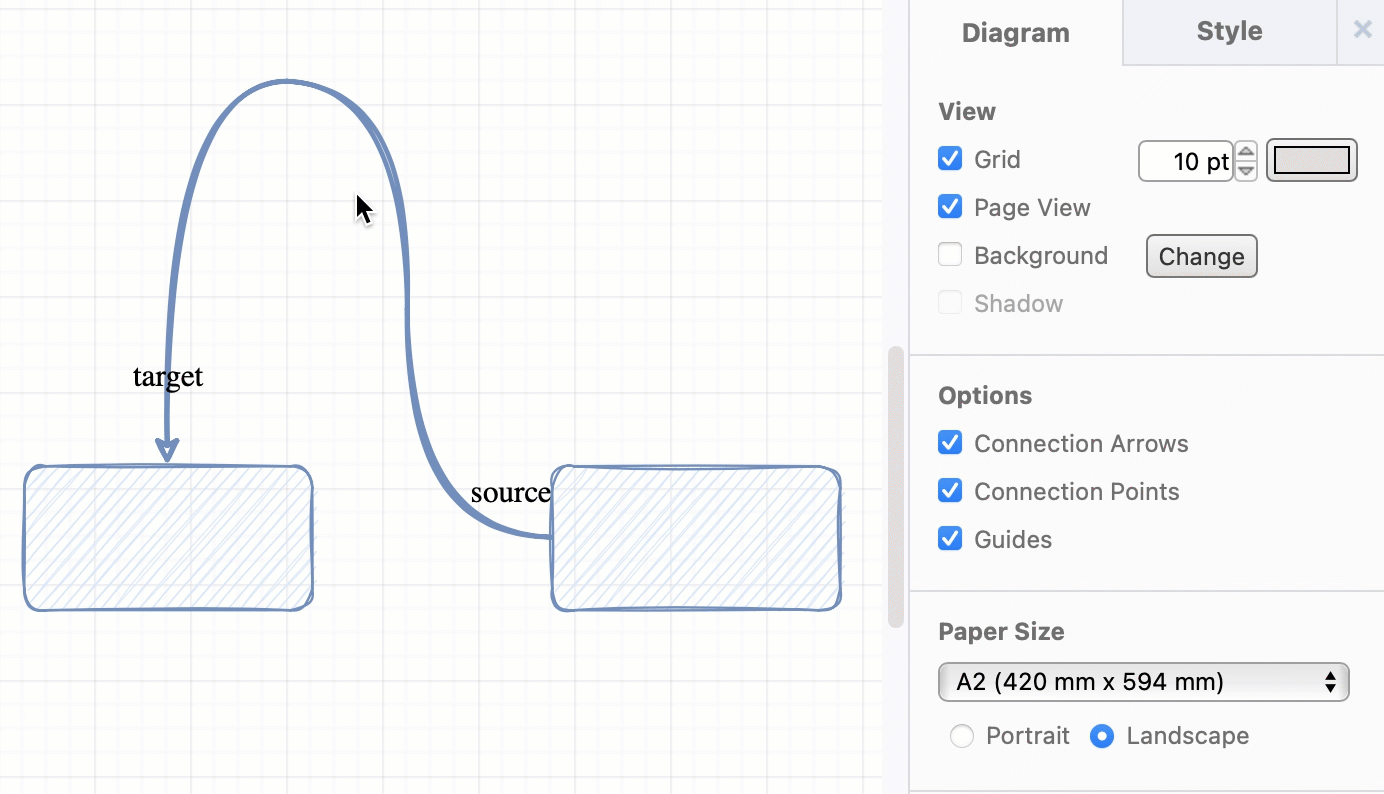Rotate shapes, connectors and connector labels
Shapes are placed on the drawing canvas in draw.io using a default orientation. You can rotate shapes into another position as you need.
- Select a shape and you’ll see the rotate grab handle appear - a small circular arrow above the top right corner of the shape.
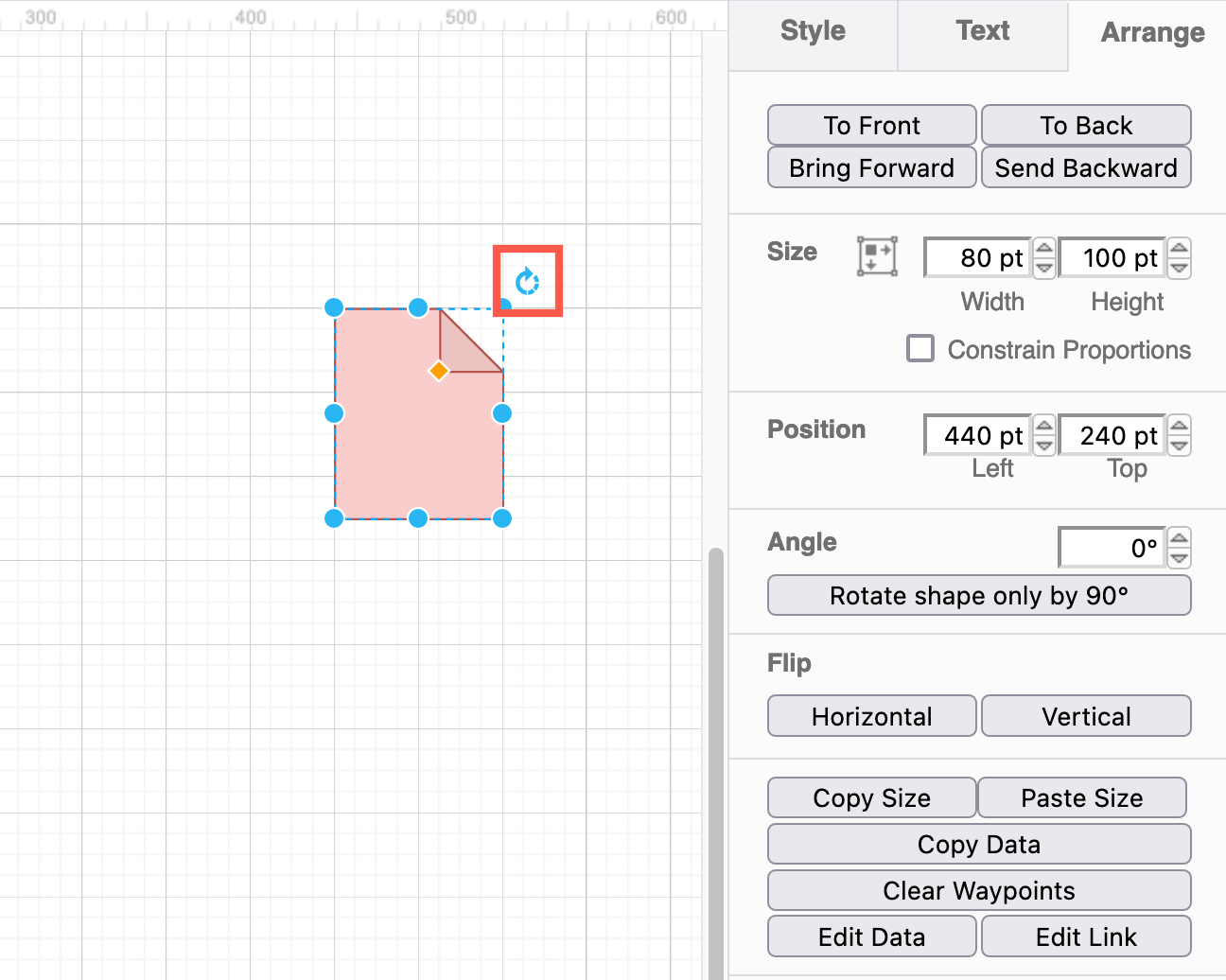
- Click on and drag the rotate symbol around to rotate your shape to a new angle.
Alternatively, you can enter an exact angle, rotate the shape by 90 degrees on the Arrange tab in the format panel on the right.
Non-symmetrical shapes can also be flipped horizontally or vertically via the Arrange tab.
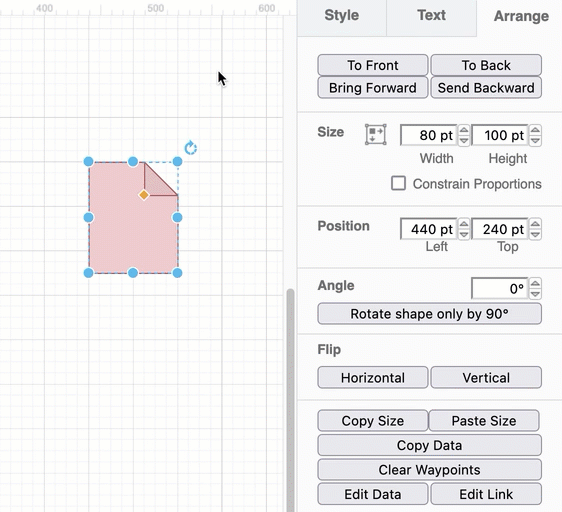
Rotate multiple shapes
You can rotate multiple shapes if you group them together.
- Select multiple shapes by holding down
Shiftthen clicking on each shape you want to rotate. - Click on Group on the Arrange tab in the format panel, or right click and select Group from the context menu, or press
Ctrl+Gto form a group. A selection box will surround your selected shapes and the rotate grab handle will appear.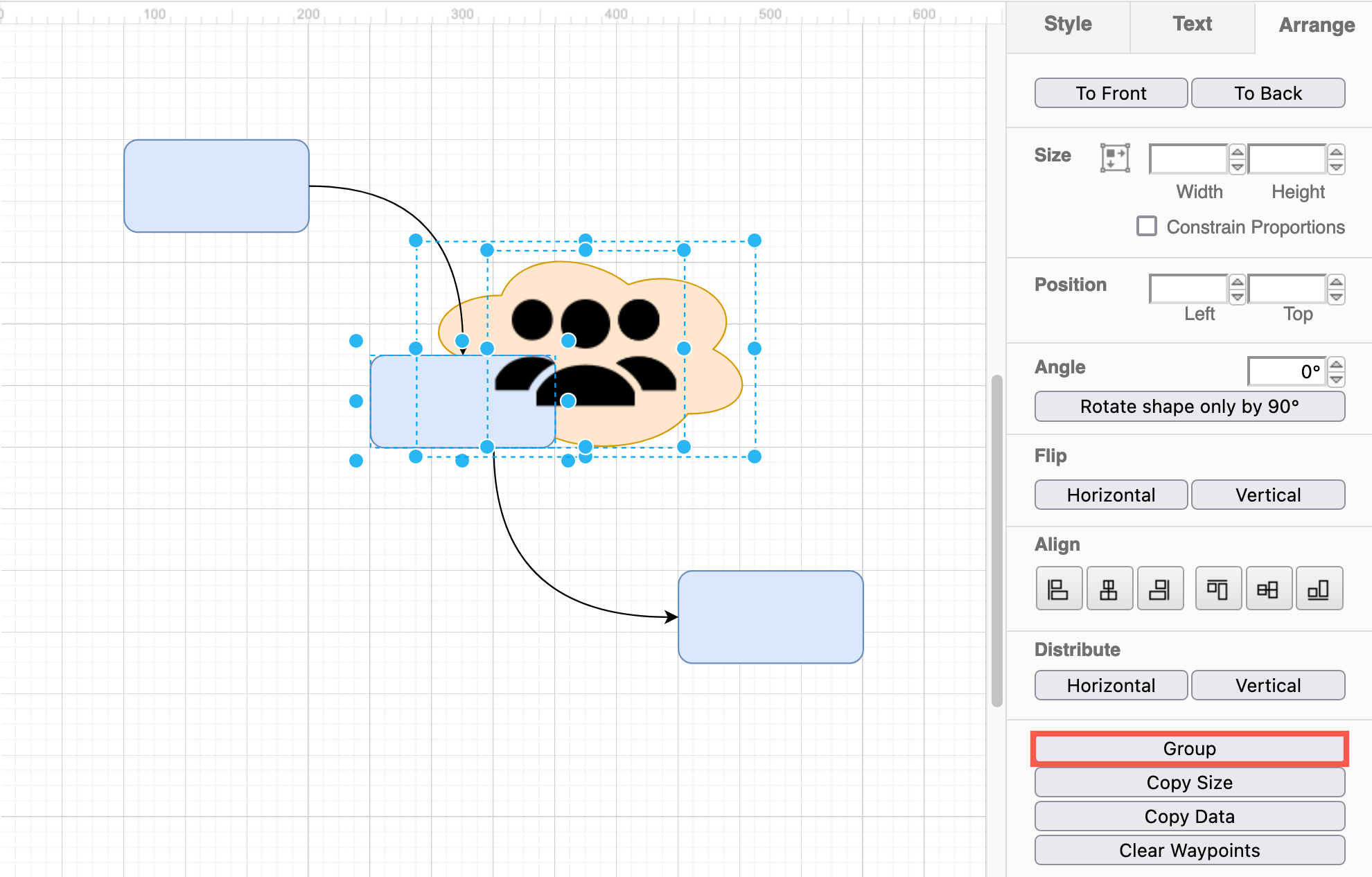
- Rotate your group as you would a single shape - click on the rotate symbol and drag the group to a new angle.
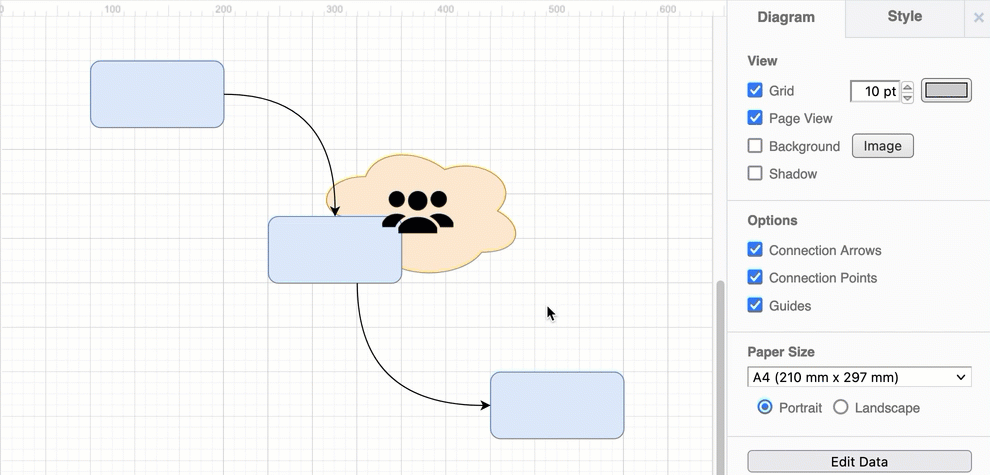
Rotate the connector label text
Select the label on a connector, and use the rotate grab handle to rotate the text.
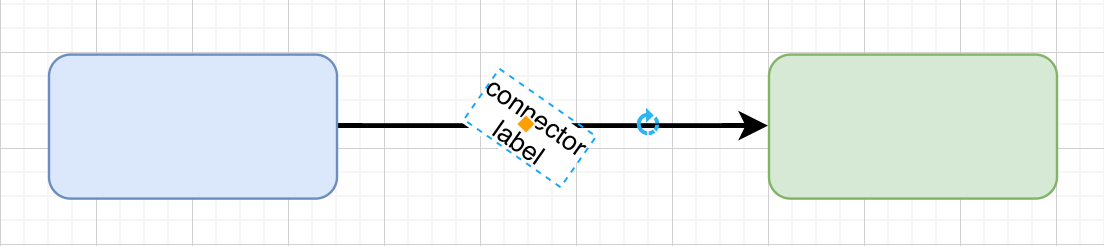
Tip: In some shapes, you can change the writing direction of the labels from horizontal to vertical.
Rotate a connector
Connectors work differently to shapes in that they are defined by a path that goes through waypoints. They don’t have a rotate grab handle, so you would typically drag the ends and waypoints to follow a different path when you want to ‘rotate’ the connector.
See how to add waypoints to change the path of a connector.
You can, however, flip a selected connector horizontally and vertically via the Arrange tab of the format panel.
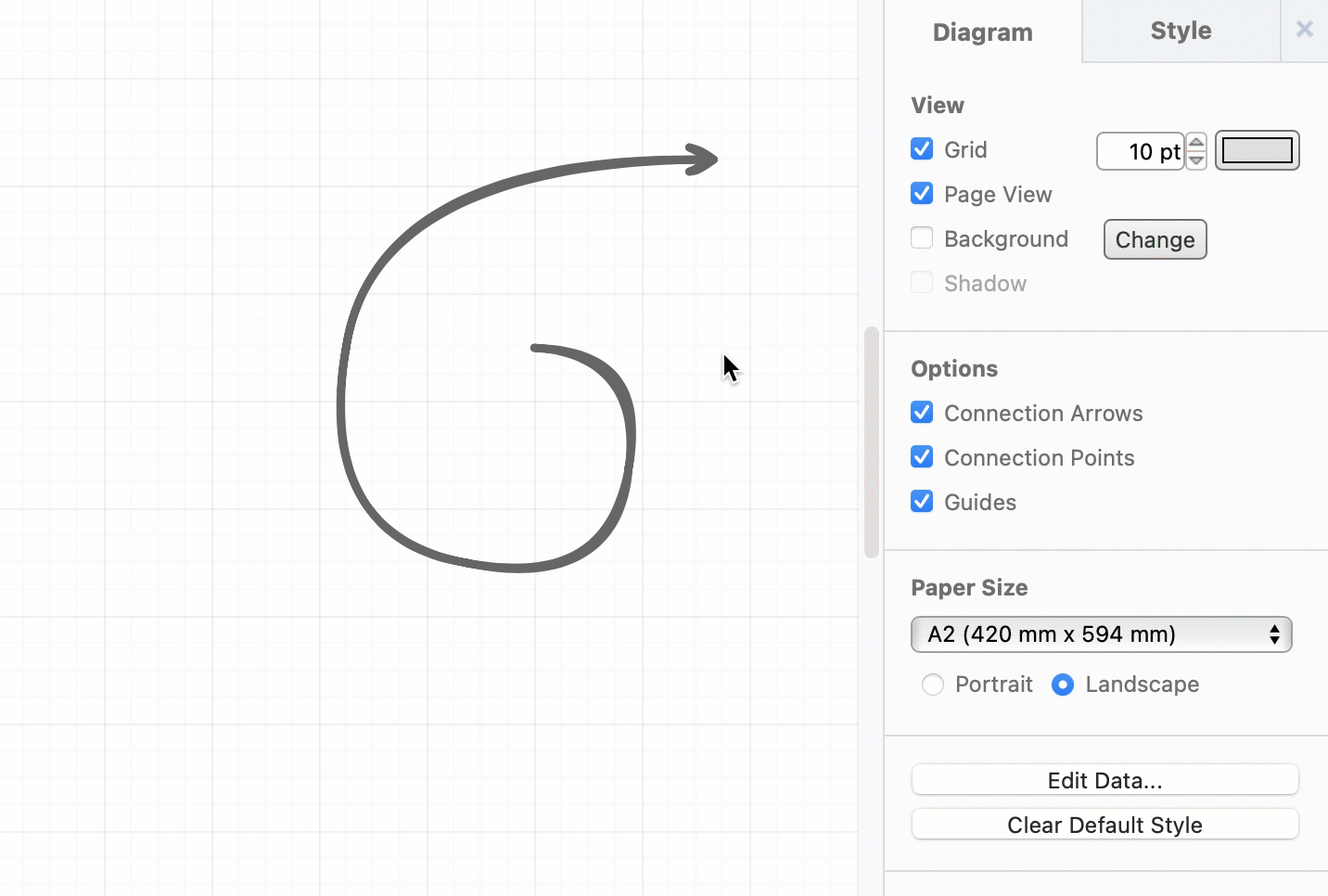
And you can reverse a selected connector via the Arrange tab of the format panel. The arrows and the labels at either end of a connector will be swapped, but the path the connector takes and its waypoints will not be changed.