Share diagrams and edit them in draw.io
When you save or export your diagram as a .drawio file, a SVG or PNG image, a PDF file, a HTML page, or encode it in a URL, the embedded diagram data that is included by default. When you share it with someone, they can open the file in draw.io and continue editing the diagram for free. No account is needed.
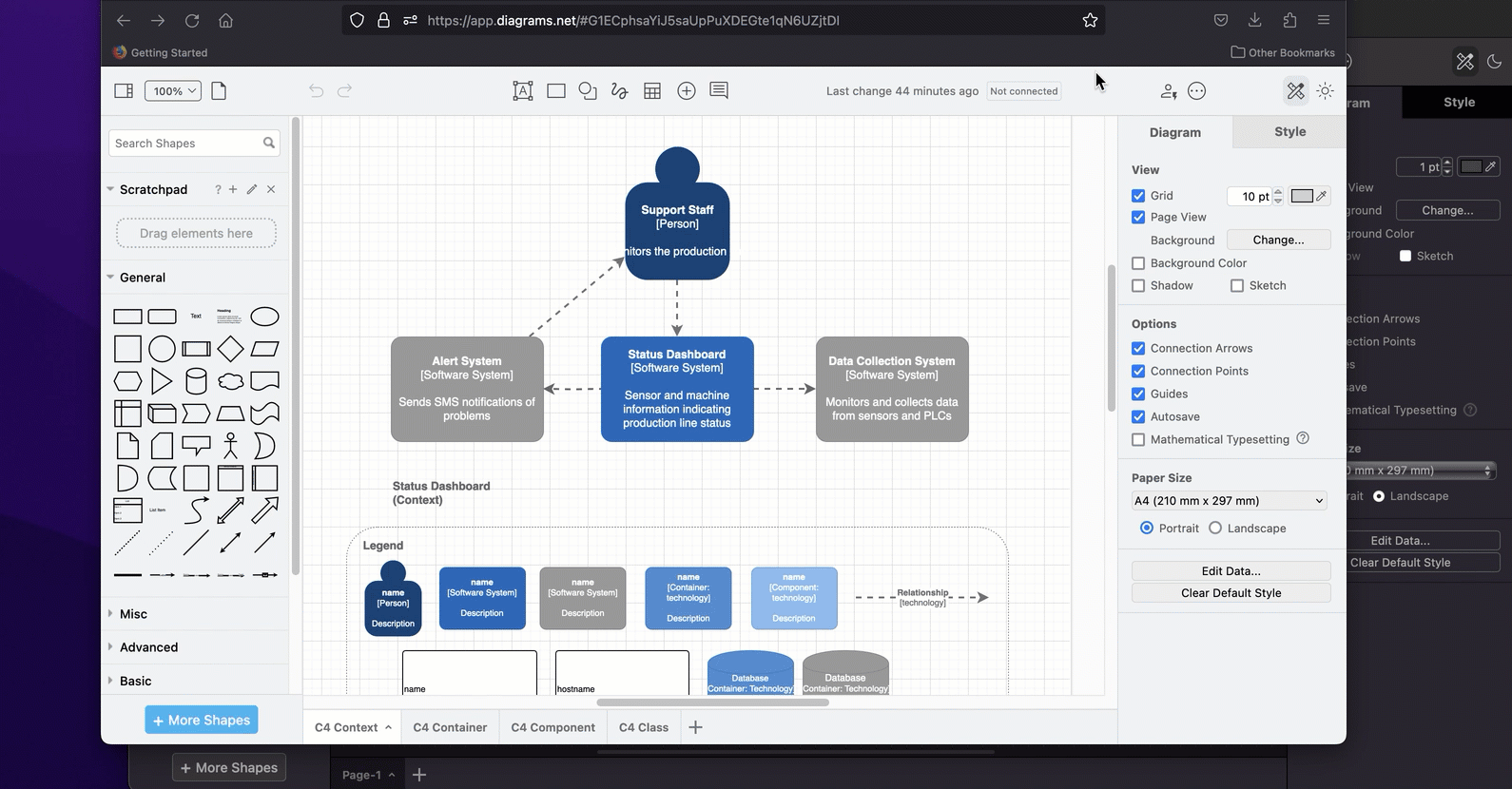
Unlike many other diagramming tools only let you view shared diagrams, draw.io lets viewers edit a copy of the shared diagram by default.
Open a shared diagram in draw.io
If you received a file that contains diagram data with one of the following file extensions: .png .svg .pdf .drawio or .xml
- Go to app.diagrams.net to open the draw.io editor in your browser - you don’t need an account.
- Select File > Open from in the menu and select where the file is located. Browse to the file and open it.
Alternatively, drag the file directly onto the drawing canvas in the draw.io editor.
Tip: Drag and drop diagrams in other formats onto the drawing canvas in draw.io in the same way to open and convert them.
If you received a very long URL that contains the diagram data (as you can see in this example), click on it. The diagram will usually open in the draw.io lightbox viewer. Hover over the diagram, and click on the Edit pen in the toolbar to open it in our free online editor.
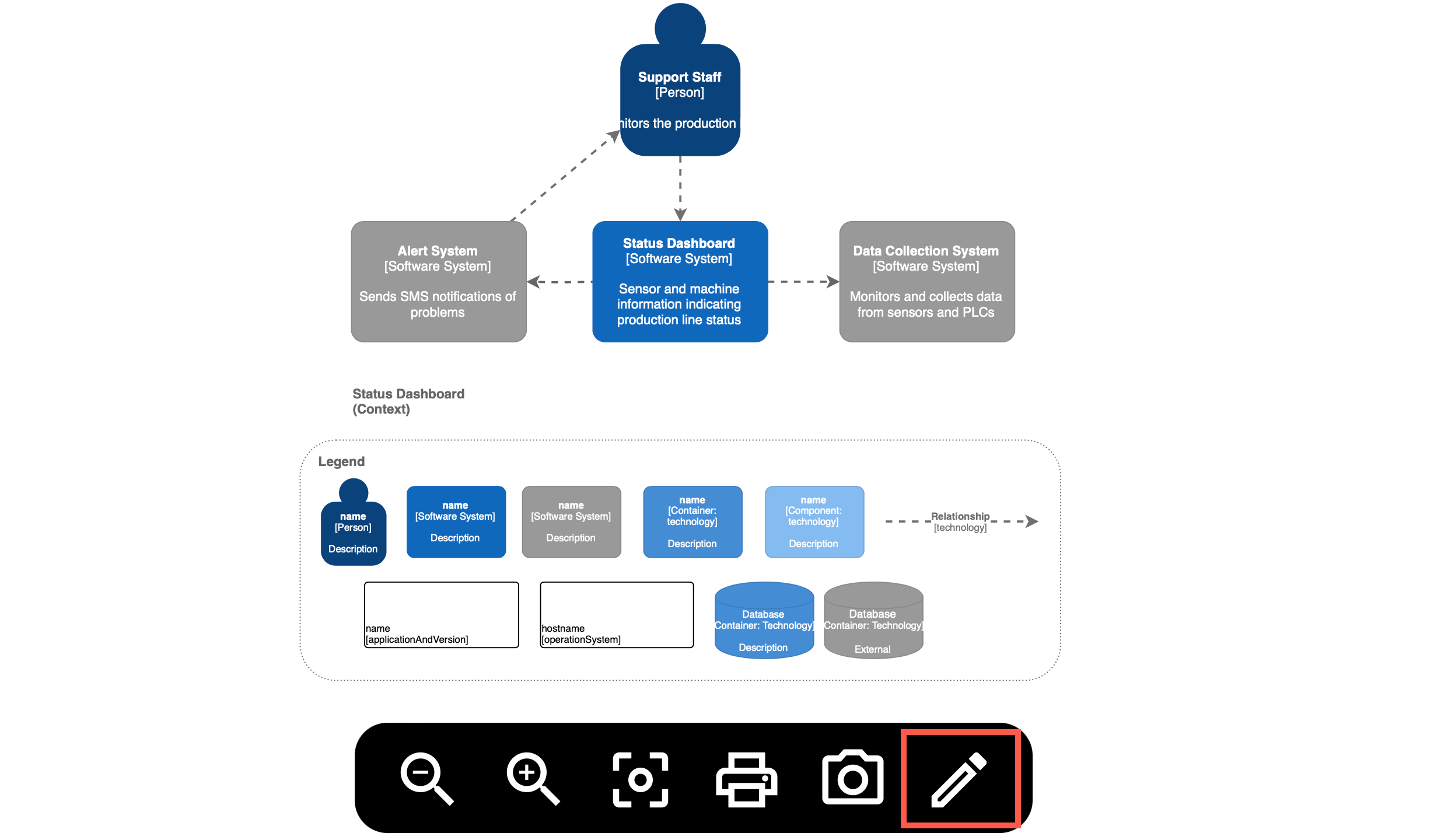
If you are viewing a draw.io diagram embedded in a webpage that contains diagram data in the HTML, click on it to see it in the diagram viewer and then click on the Edit pen in the toolbar to open it in the draw.io editor.
Share a view-only diagram with draw.io
If you don’t want to allow someone to edit a copy of the diagram you shared as a PNG, SVG, HTML code, PDF file, or URL you can deselect the checkbox when you export (or save) the file.
- Select File > Export as from the draw.io menu, and choose the format you wish the file to be: PNG, SVG, PDF, HTML or URL.
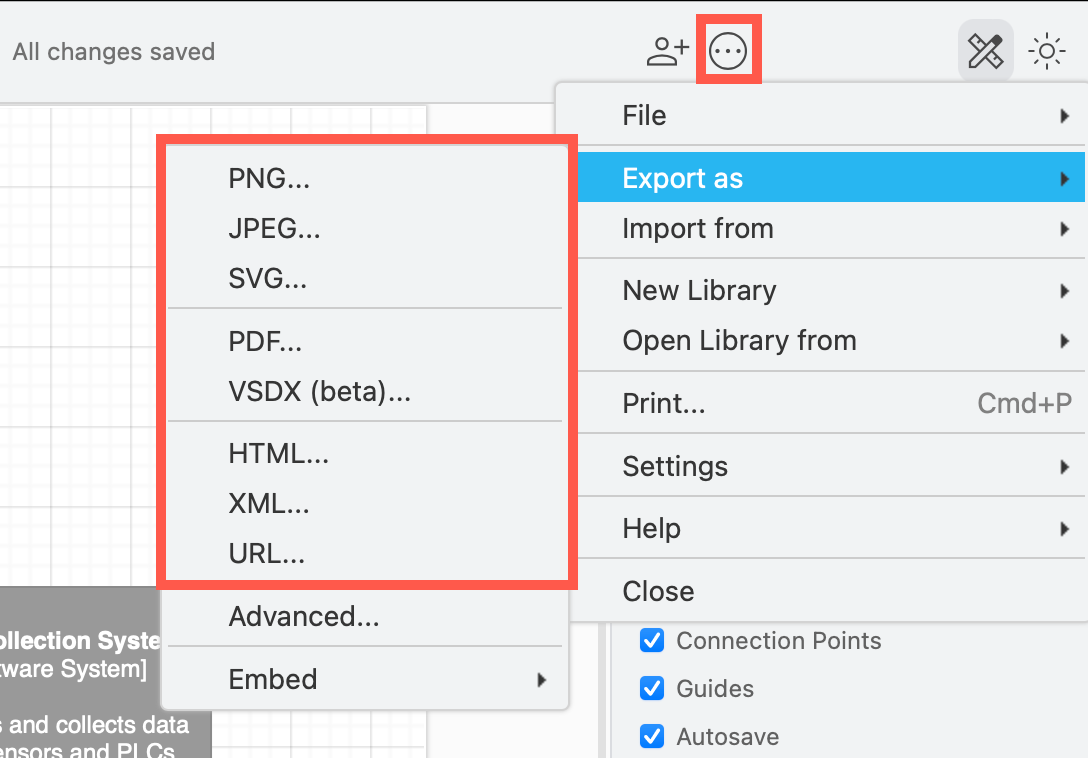
- Deselect the appropriate check box to prevent edits and not store diagram data in the exported file. Each format has slightly different export settings.
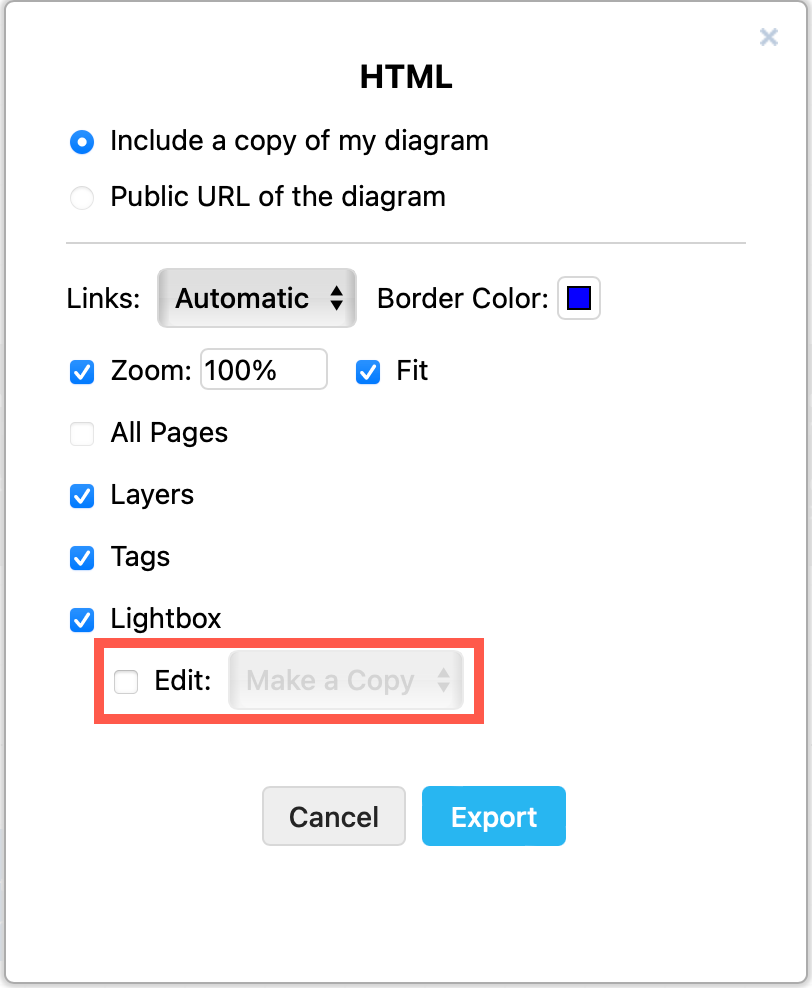
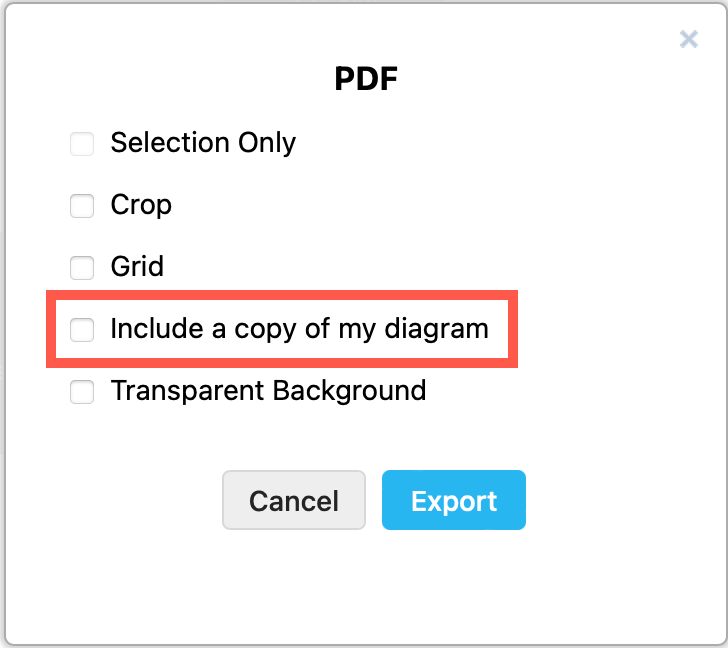
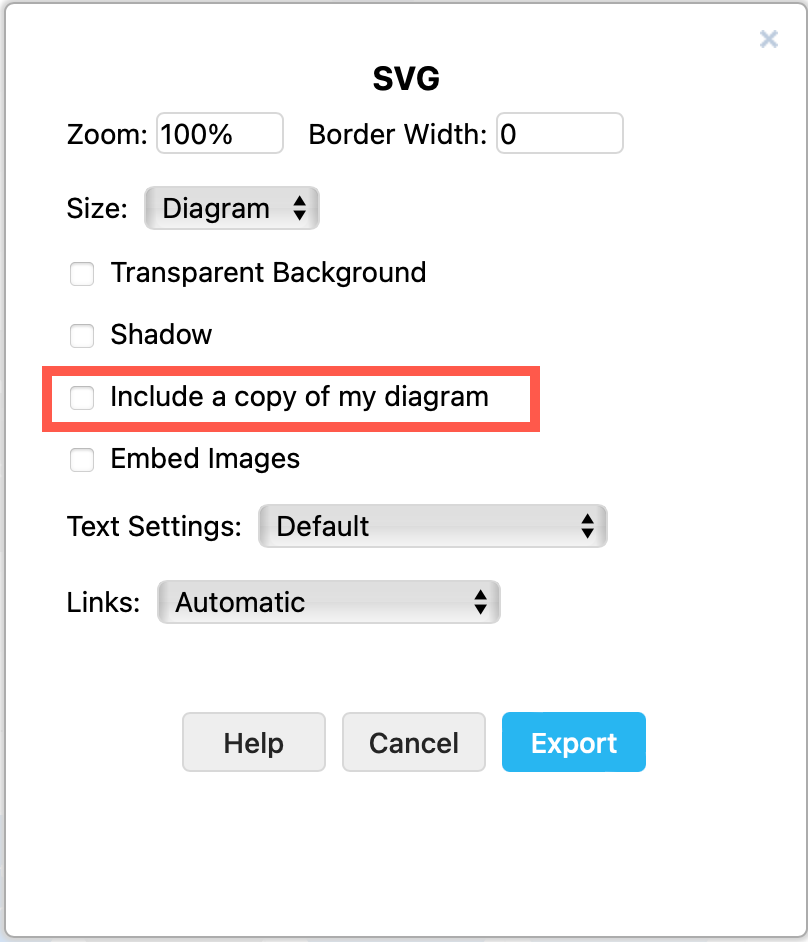
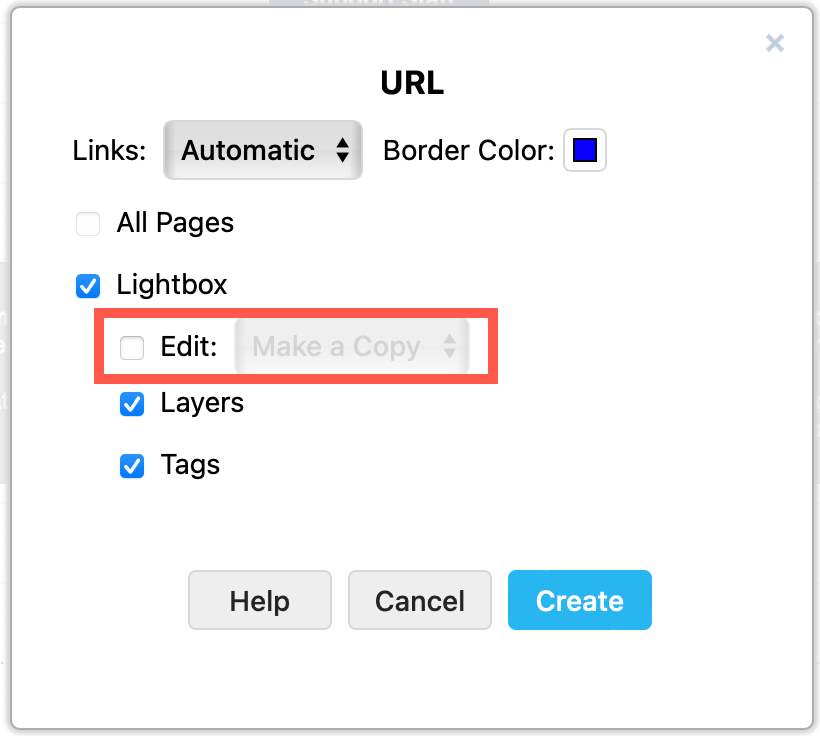
Now, when you hover over the diagram in the viewer (if exported to a URL or HTML), the Edit option is not available in the toolbar. If your diagram has multiple pages (like this one), you’ll still be able to step through each page in the viewer.
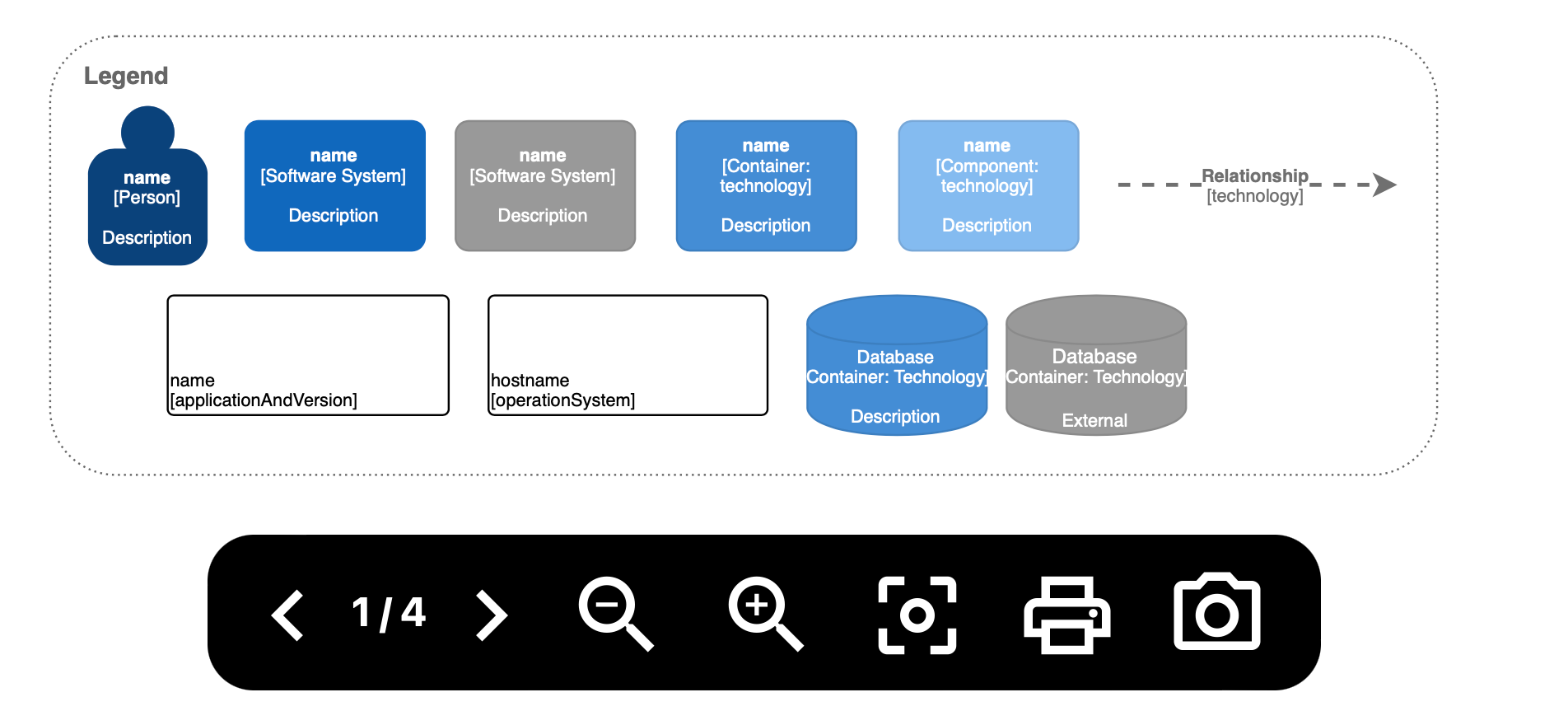
Example: Importing an image file with and without embedded diagram data
The first PNG image imported in the example below contains the diagram data with several pages - all of these pages are imported into the draw.io editor when the file is dropped onto the drawing canvas.
The second PNG image was exported without its diagram data - if you try to import this plain PNG into the editor, it can only be displayed as a single, solid image of the first page of the diagram.
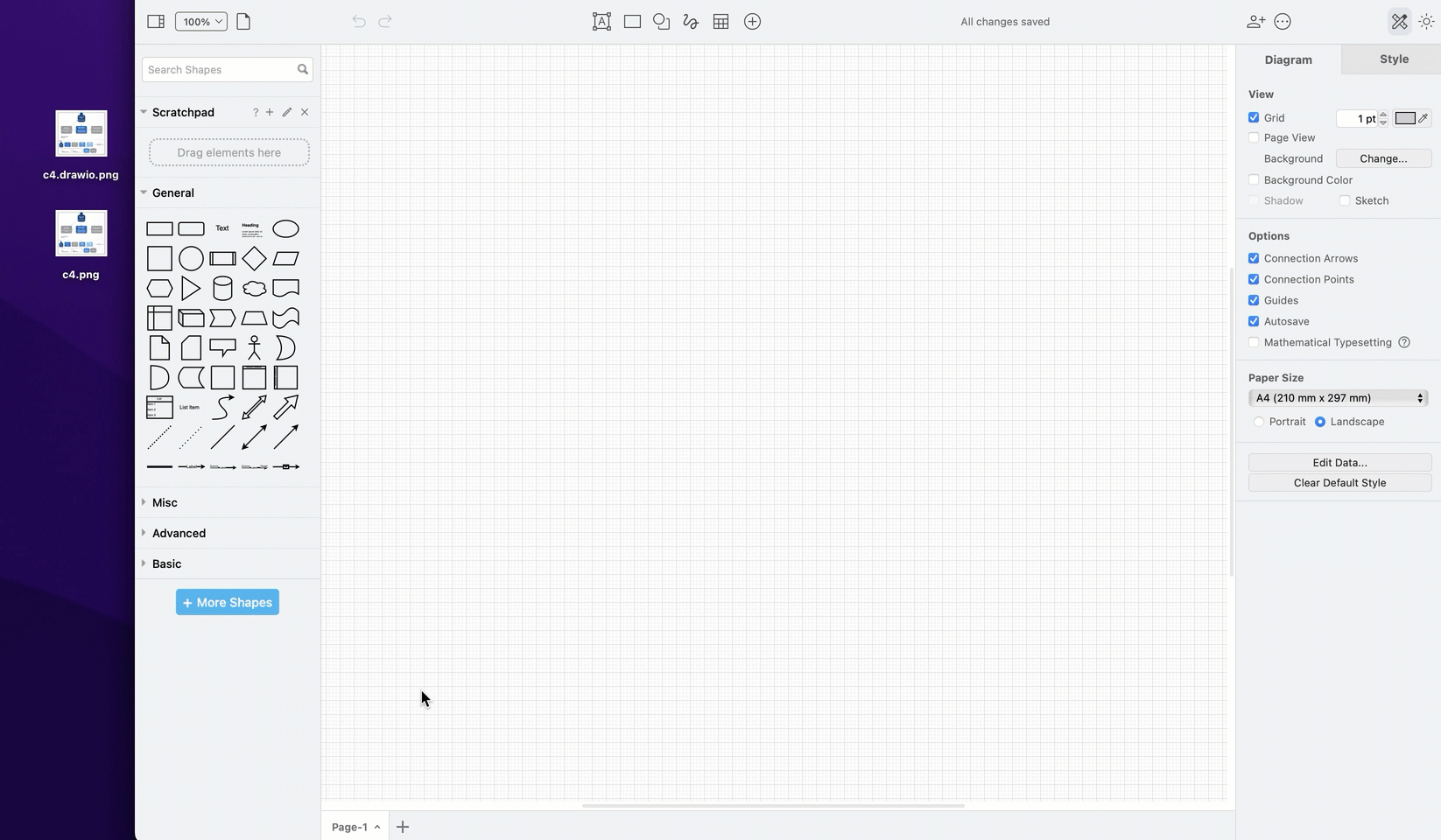
Note: .drawio and .xml files will always allow you to edit them.
Share a diagram via Google Drive or Microsoft OneDrive
If you have saved your diagram file in the cloud storage platform, you can share the diagram via the toolbar and by following the prompts. Make sure your file in Google Drive or OneDrive allows others to edit and not just view it.
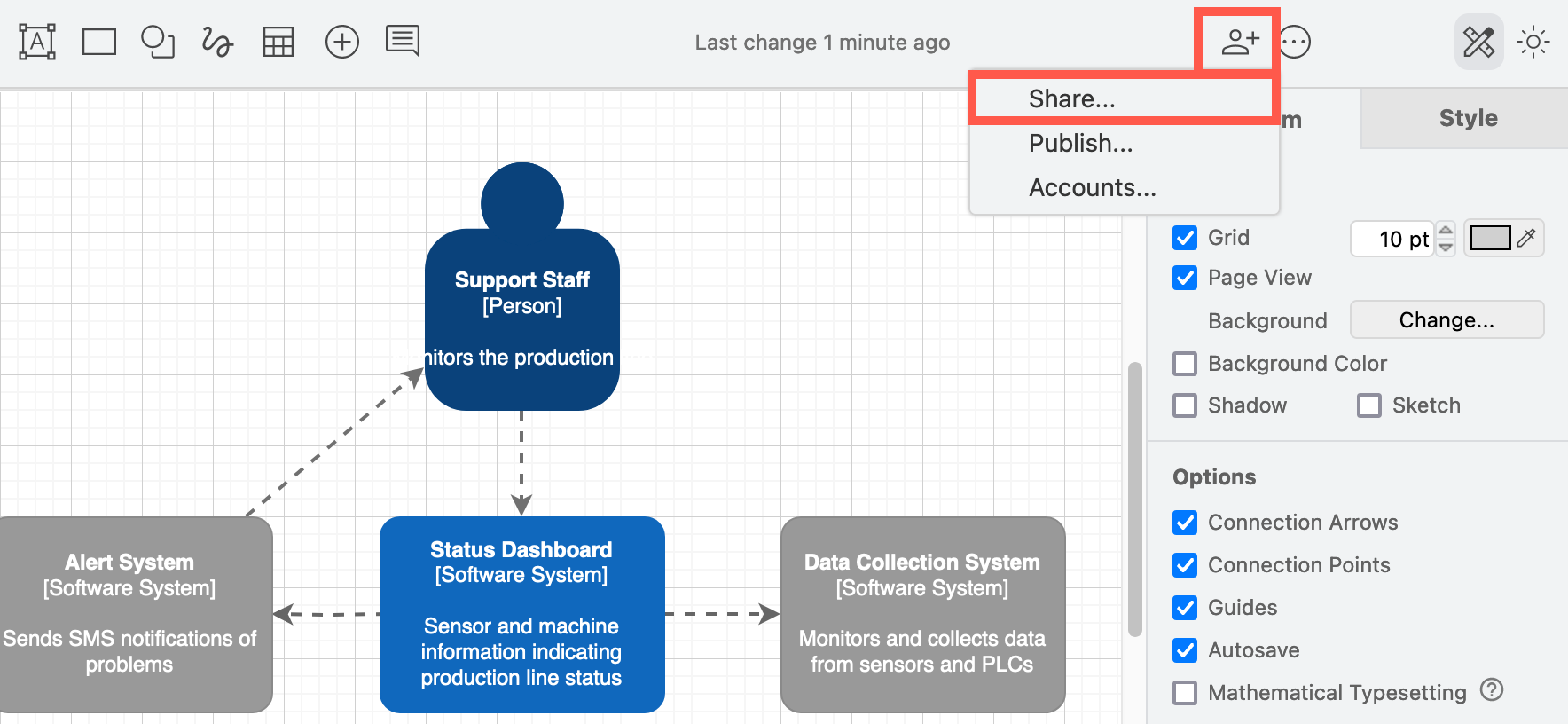
Learn more about working with diagrams in these cloud storage platforms