Alt+drop to overlay shapes on containers
When you work with container shapes, dropping a shape over that container inserts that shape into that container. While this is useful for adding steps to a flow chart inside a flow lane (e.g. using the flow layout shape), you may not necessarily want to add the shape for the person responsible into the flow lane container, but instead overlay it.
How to overlay a shape
- Select and drag your shape to a position over a container shape.
- Press and hold the
Altkey on Windows or theOptionkey on MacOS, then release the mouse button. You’ll notice that the purple outline disappears when you press the key - this indicates that the shape you are holding won’t be added to the container.
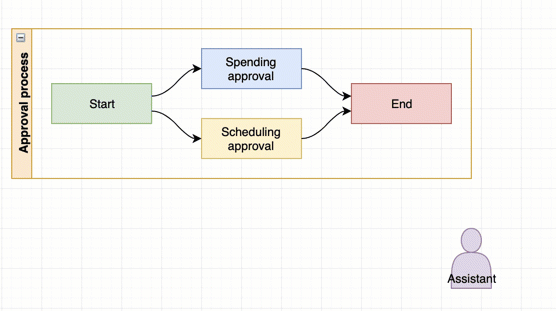
Depending on the order in which you added these shapes to your diagram, the shape you moved may be arranged in front of or behind the container shape. You can change this order in the Arrange tab of the format panel: select a shape, then click either To Front or To Back to bring the shape to the front or send it behind the other shapes.
Note: Overlaying shapes does not group them. If you want to be able to move them as a group, select the container shape and the overlaid shape, right-click and select group.
You can move overlapping shapes forwards in front of other shapes, or backwards behind shapes using the tools in the Arrange tab in the format panel.
Diagram faster with keyboard shortcuts
There are a large number of keyboard shortcuts which will make it easier and faster to create your diagrams. Print the following shortcut reference to keep all of them on hand.