Select shapes and connectors with keyboard shortcuts
Keyboard shortcuts in draw.io (and the draw.io apps developed by JGraph) enable you work with shapes and connectors in your diagrams both easier and faster. There are a number of ways you can select shapes and connectors with the keyboard, or when holding down a key and using the mouse.
Select shapes with keyboard shortcuts
Select everything: Press Ctrl+A on Windows or Cmd+A on macOS to select all shapes and connectors.
Select all connectors: Press Ctrl+E on Windows or Cmd+E on macOS to select all connectors (no shapes).
Select all shapes: Press Ctrl+I (Windows) or Ctrl+E (macOS) to select all shapes and text shapes (no connectors).
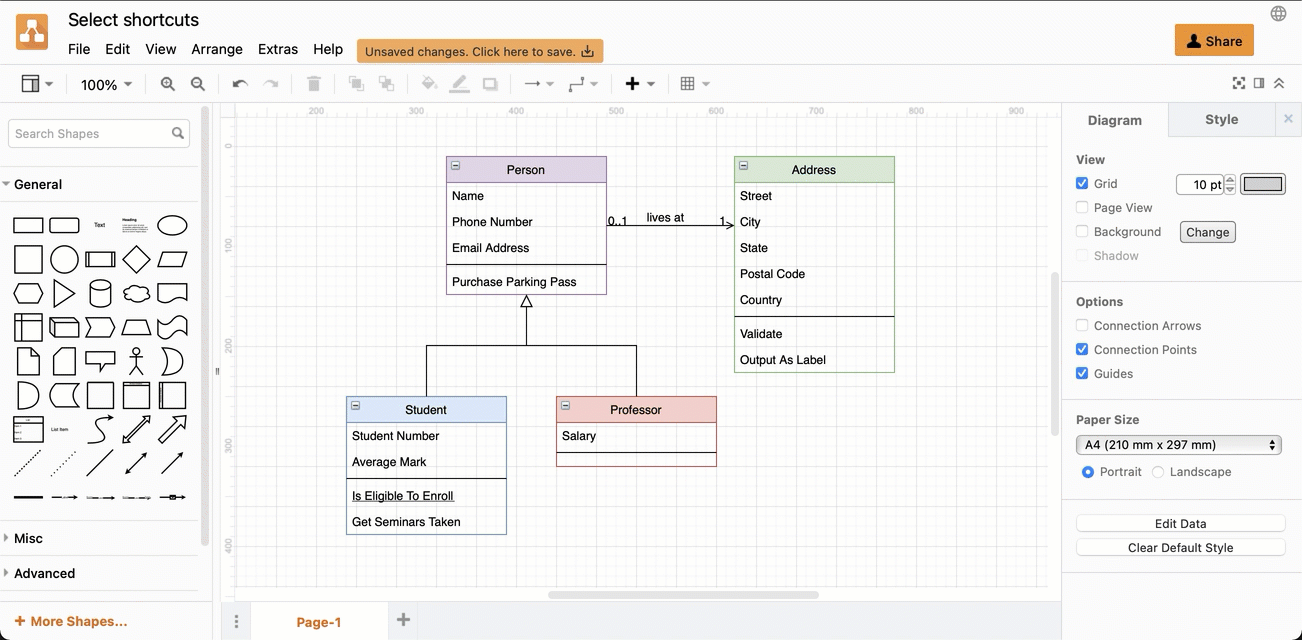
Deselect everything: Press Ctrl+Shift+A (Windows) or Cmd+Shift+A (macOS) to deselect everything.
Cycle selection through the diagram
Select next or previous shape: Press Tab to select the next shape. Press Shift+Tab to select the previous shape in your diagram.
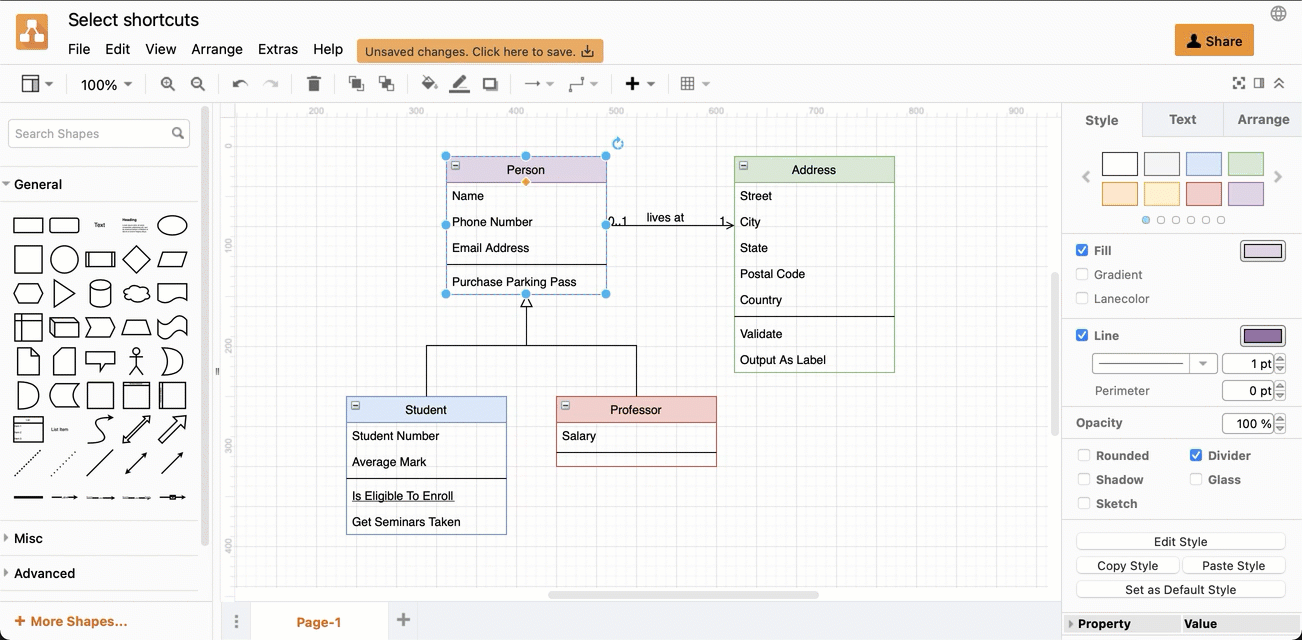
This keyboard shortcut steps into container shapes, cycling through the shapes that it contains, as well as the text labels on connectors.
Select parent shape: Press Alt+Tab to select the parent of the currently selected shape in a tree diagram or the containing shape if you have selected a shape inside one.
Pressing this repeatedly will cycle through all of the parent or container shapes, but not step into the container or select connector labels.
Select the shape or connector underneath: When you have shapes or connectors stacked on top of each other, hold down Alt and click on the shape to select the next shape down the stack, behind the currently selected shape.
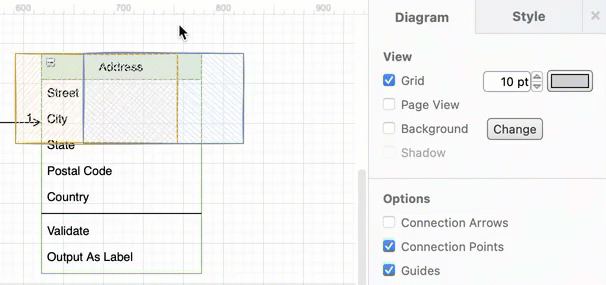
Learn more about the z-order of shapes on the drawing canvas
Select intersecting shapes
When you drag a normal selection box without holding Alt down, only shapes that are fully within the selection box will be selected.
Include and select all shapes that are under the selection box, hold down Alt as you drag the selection box.
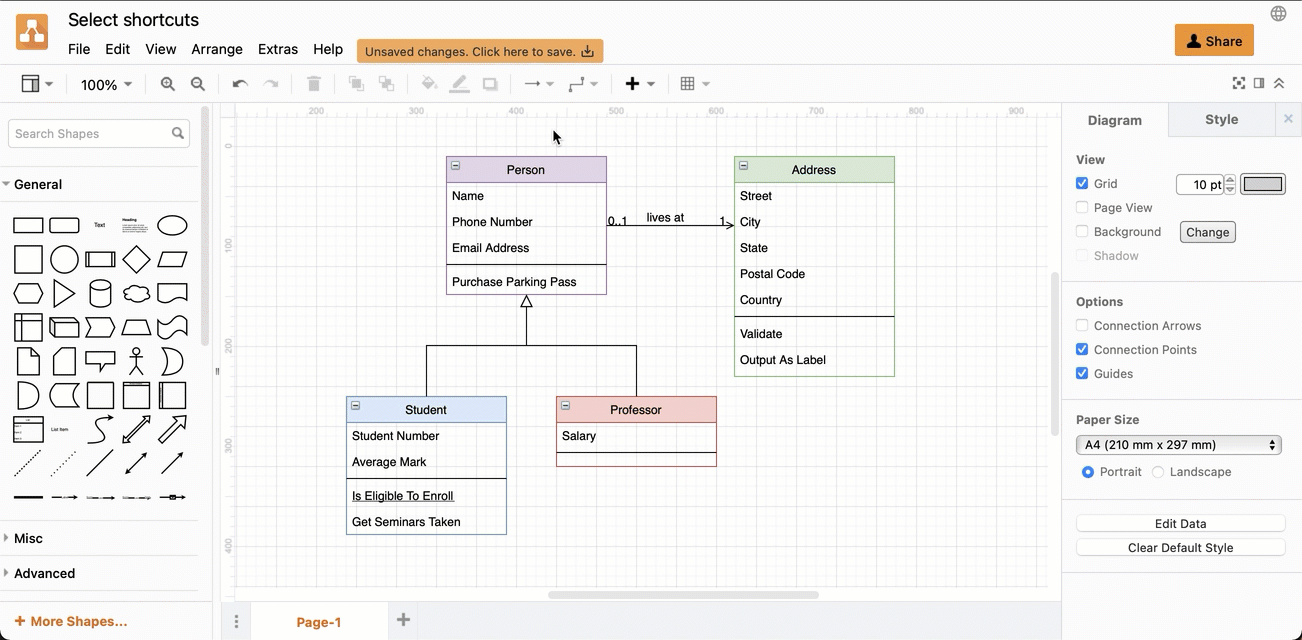
Alt+drag selects all intersecting shapes, not just those fully inside the selection box.
Deselect selected shapes
Hold Shift or Ctrl/Cmd down and click on a selected shape, or drag a selection box around the shapes you want to deselect.
If you keep holding the key down and clicking on or dragging a selection box around the same shapes, it will act as a toggle selection.
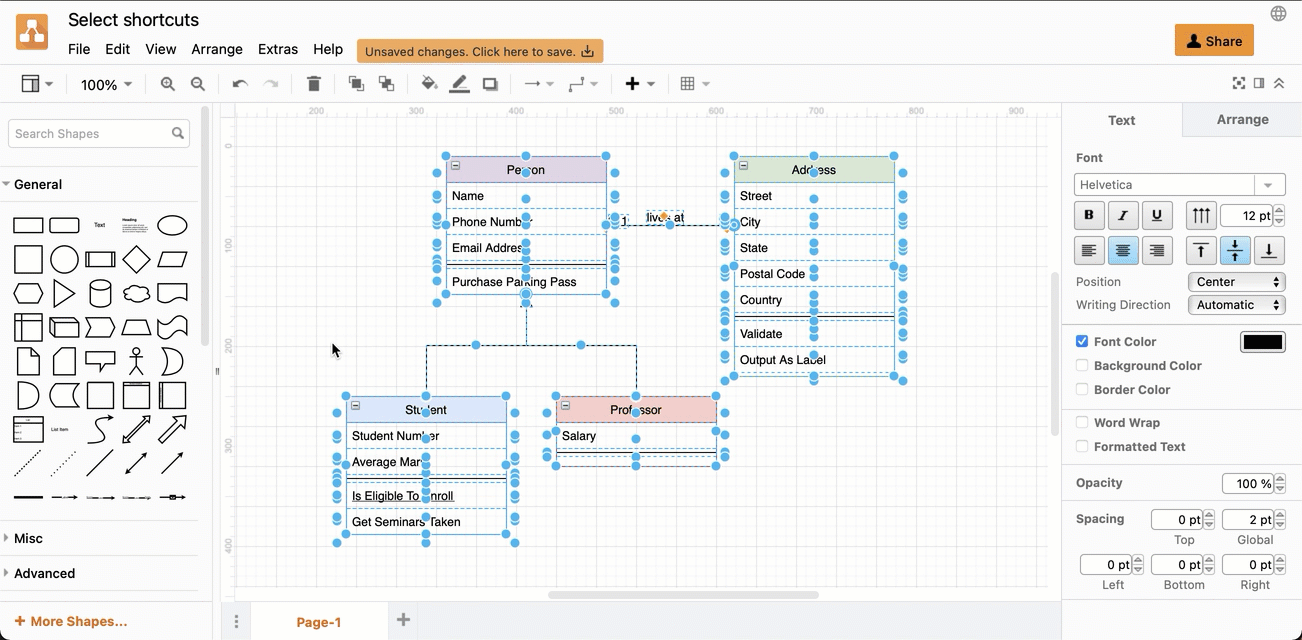
Learn more about deselecting shapes with keyboard shortcuts
More diagramming keyboard shortcuts
Print the following shortcut reference page to keep all of the draw.io keyboard shortcuts on hand: