Work faster with the shape libraries using keyboard shortcuts
There are many keyboard shortcuts you can use when working with shapes from the shape libraries on the left of the drawing canvas in draw.io.
Insert and connect shapes
- Select a shape on the drawing canvas.
- Hold down
Altand click on the shape you want to insert below the selected shape. - Hold down
AltandShiftto insert and connect a shape to the right of the select shape.
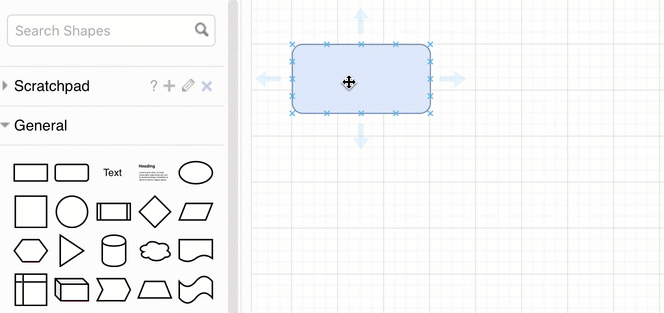
Add a shape to a connector
- Select a connector on the drawing canvas where the end is not connected to a shape.
- Click on a shape in the shape library to attach it to the connector.
Overlap shapes
If you want to make two shapes overlap completely, you need to disable the replace shape feature. Similarly, when you drag and drop a shape onto a container shape in draw.io, the new shape is added inside the container shape.
To overlay shapes, hold down Alt or Shift as you drag a shape from the shape library.
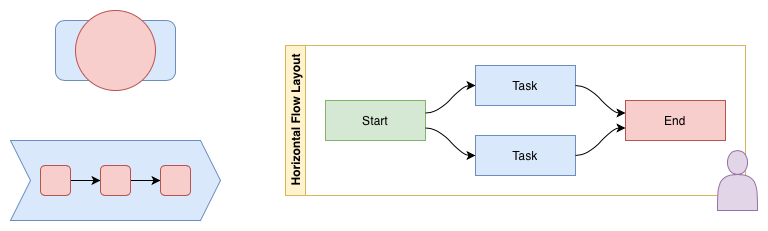
Replace a shape
Instead of dragging and hovering over a shape to replace it, use the keyboard shortcut to be faster.
- Select a shape on the drawing canvas.
- Hold down
Shift, then click on the new shape you want to use.
The new shape will replace the one on the drawing canvas, but will be stretched to the original’s dimensions. Hold down Shift as you resize the shape to keep it centred.
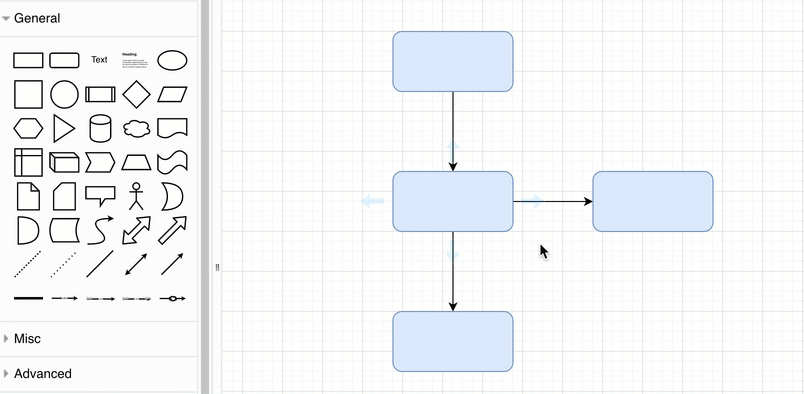
Diagram faster with keyboard shortcuts
There are a large number of keyboard shortcuts which will make it easier and faster to create your diagrams. Print the following shortcut reference to keep all of them on hand.