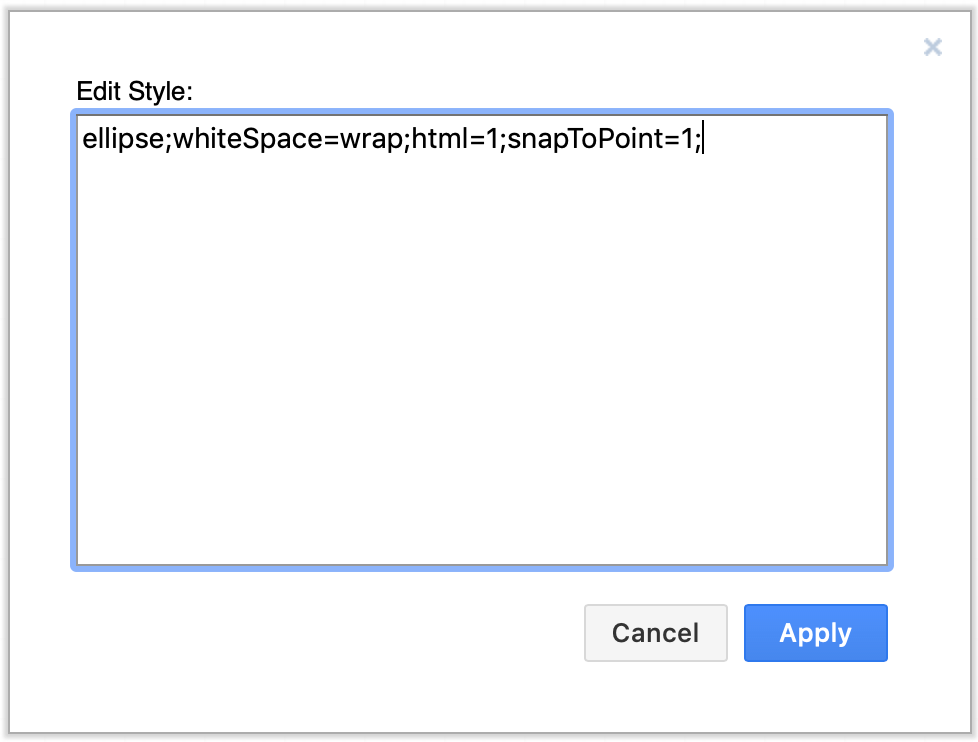Snap connectors to an anchor point
Floating connectors are easy to create - drag a connector from one shape, hover over another shape until the outline is blue, then release.
If you don’t want the connector to float freely, but instead you can set them to connect to the nearest anchor point, those little crosses that appear when you hover over an unselected shape. When you move the shape or connector around on the drawing canvas, they will ‘snap’ to the nearest anchor point. To do this, edit the shape style or the connector style.
Note: If either the shape or the connector are set to snap to an anchor point, this will work.
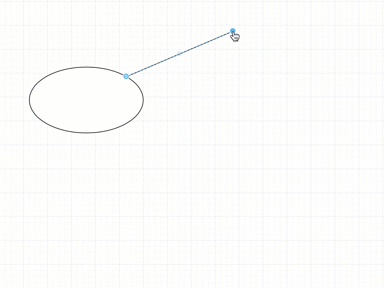
Change the shape style
- Select the shape or the connector.
- In the Style tab of the format panel on the right, make sure that the Property section at the bottom is expanded.
- Click on the checkbox next to the Snap to Point style label so that it is enabled.
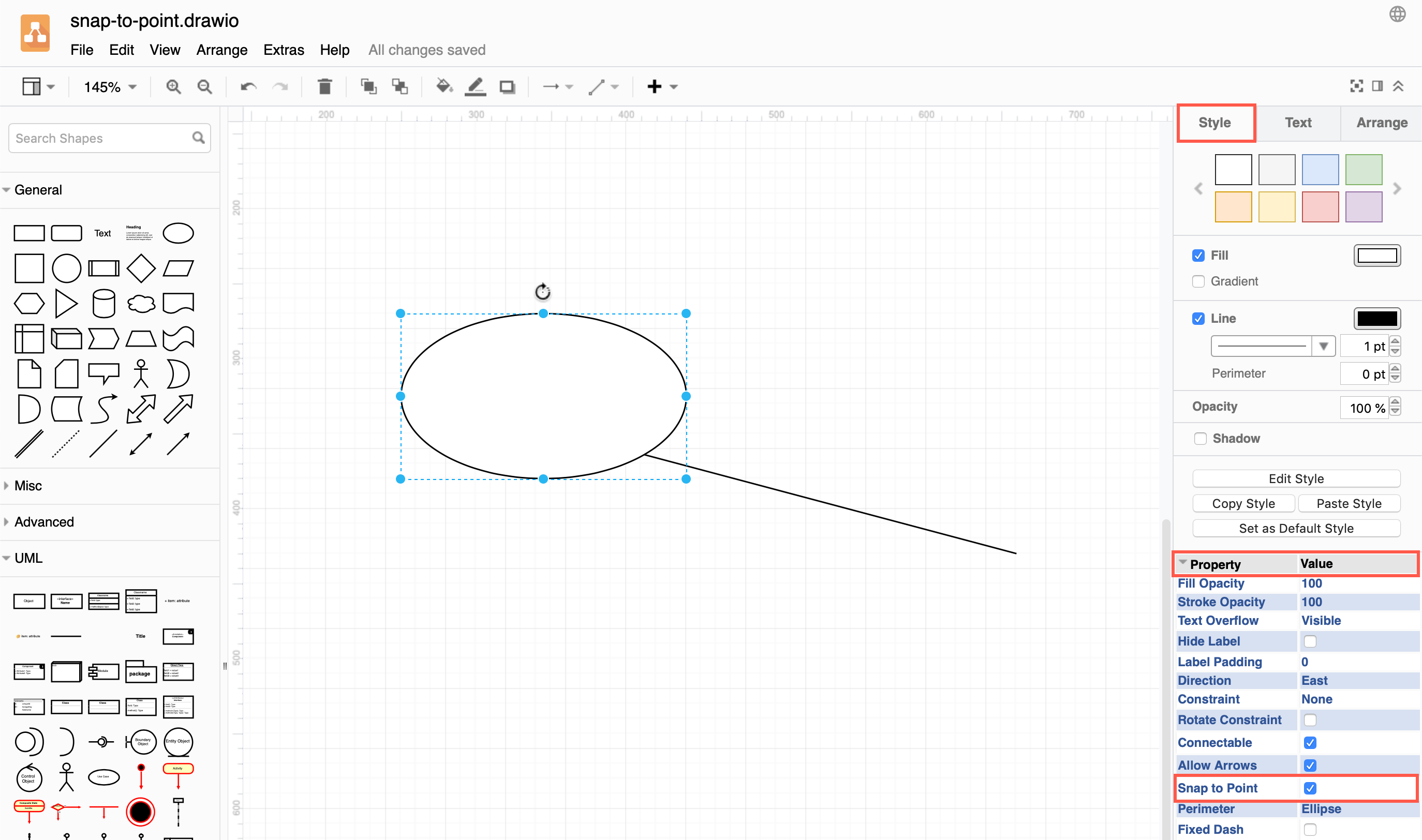
Manually edit the shape style
Alternatively, you can edit the style of your shape manually.
- Select the shape or connector then click on the Edit Style button in the Style tab of the format panel
- Add the following style to the end:
snapToPoint=1;then click Apply.