Vertical text for Japanese, Chinese and Korean
Japanese, Chinese, and Korean texts can be written vertically, and read from right to left. draw.io can now display labels and text shapes vertically without rotating the characters, to be read top down, from the right to the left. Use the Text tab of the format panel to change the Writing Direction.
Change the writing direction in draw.io
- Select the shape or text that you want to reformat.
- Click on the Text tab of the format panel.
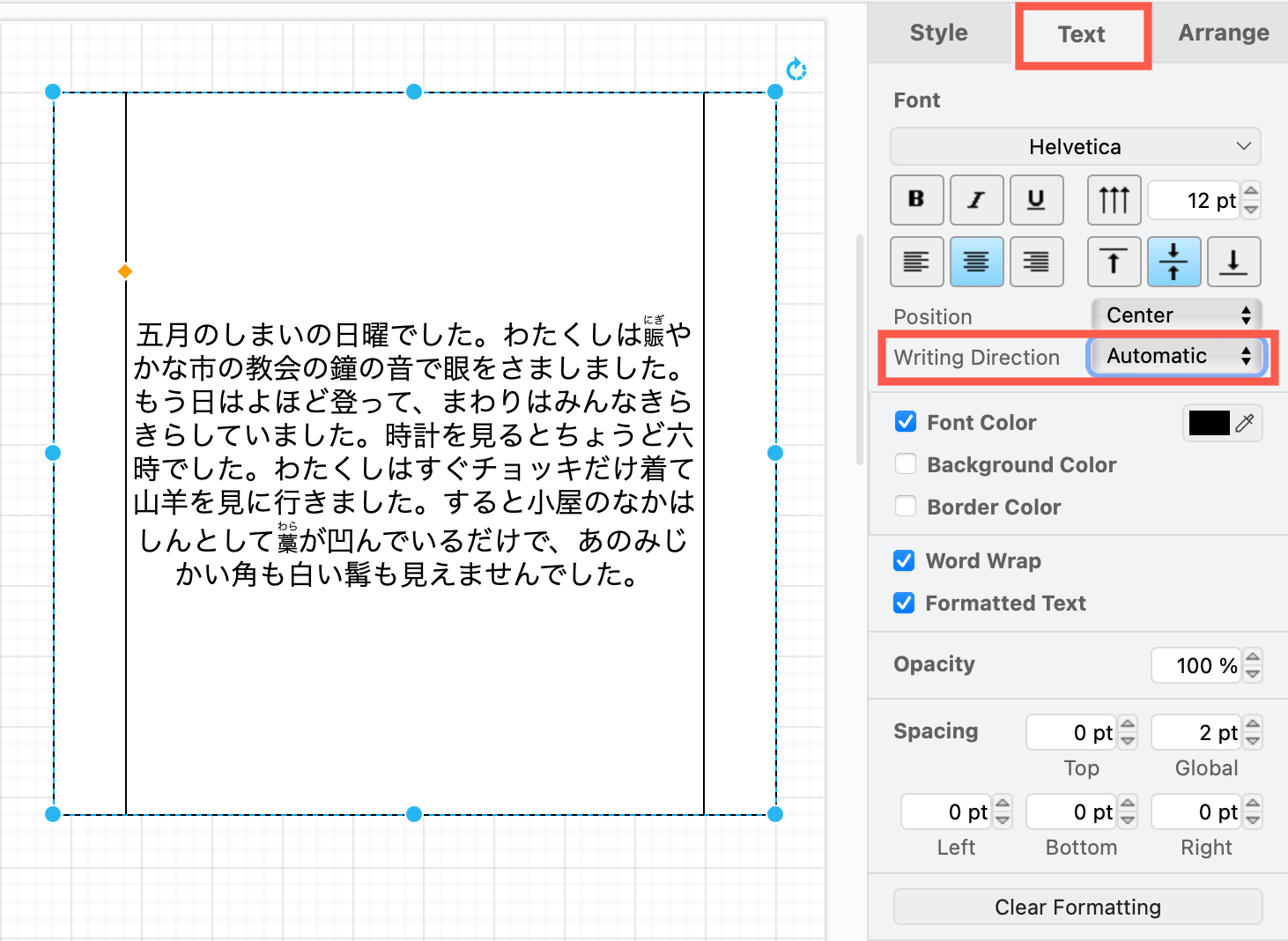
- For Japanese, Chinese and Korean, select Vertical (Right to left) from the Writing Direction list.
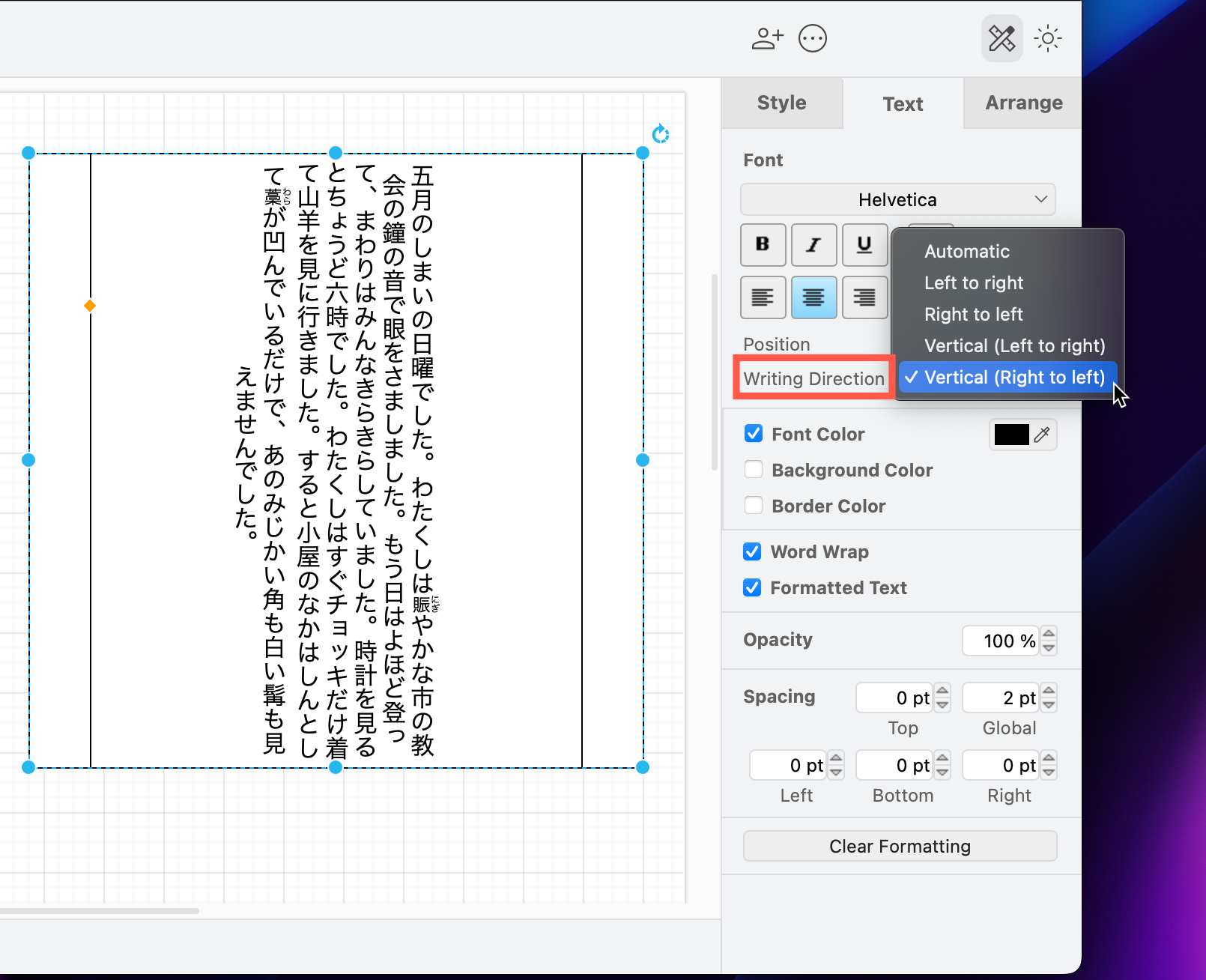
Here’s how all four of the writing directions would look in both English and Japanese, using the Textbox shape.
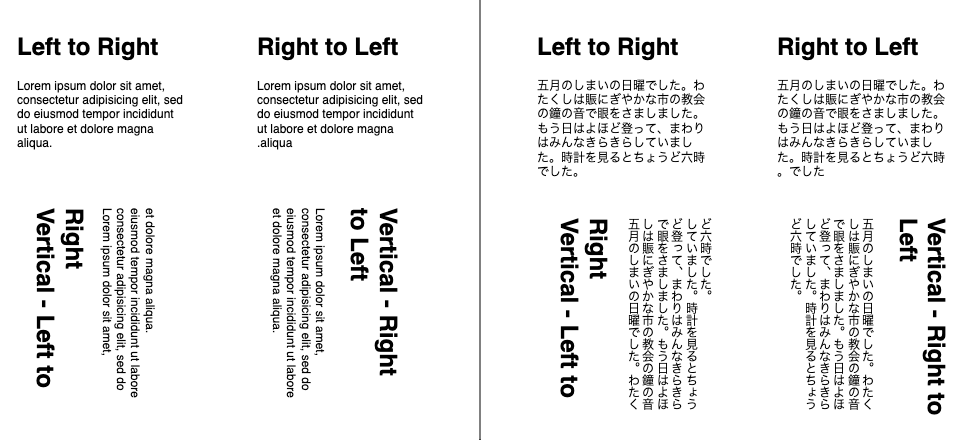
Tip: Choosing Automatic as the writing direction will orient text from left-to-right, unless it is in a language that is only read from right to left (such as Arabic).
You will notice more of a difference in text alignment when you mix scripts, for example, Arabic and Latin characters.
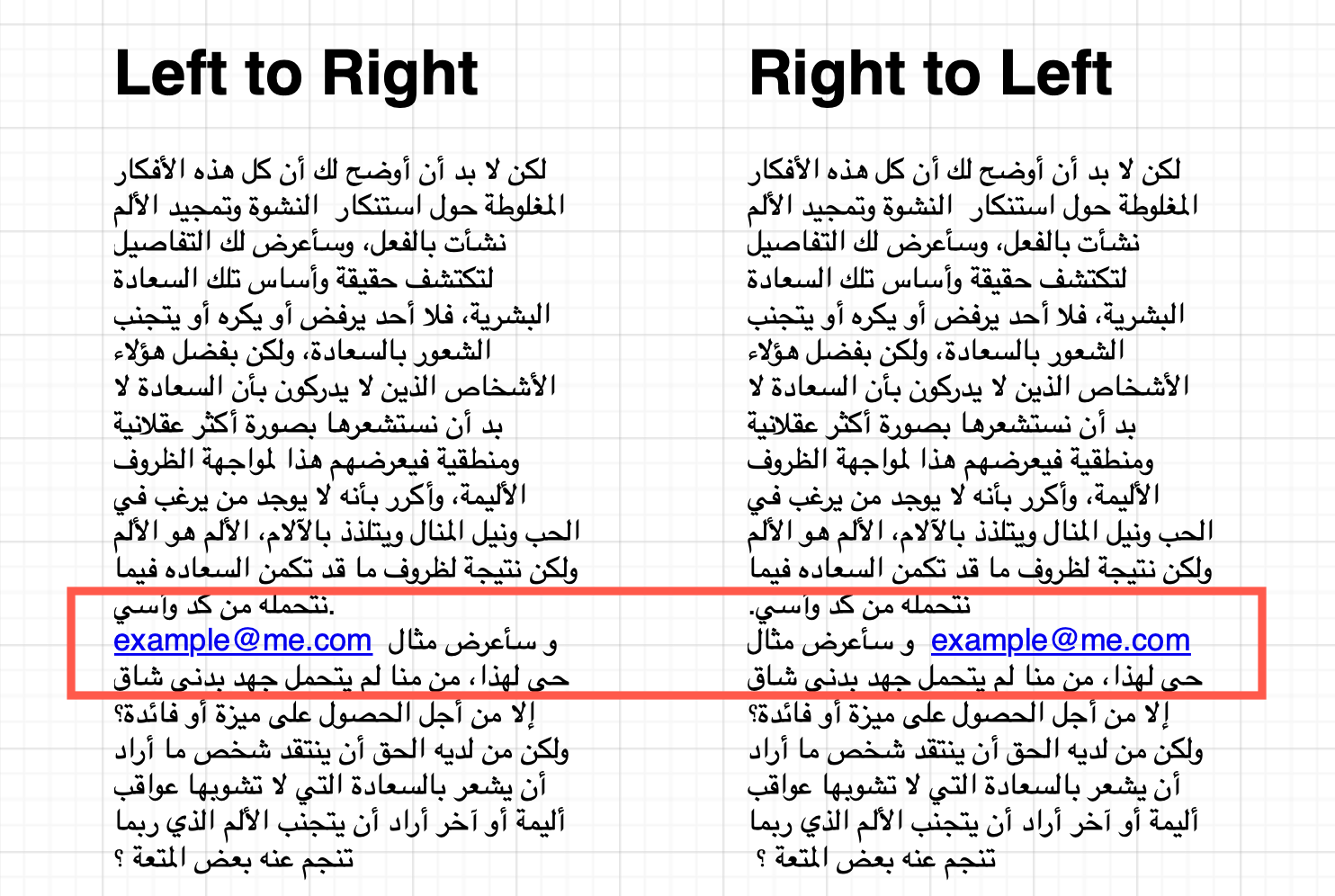
Writing direction vs vertical text
The Vertical button in the Text tab of the format panel can also orient text vertically. This button rotates the text so that it is read from the bottom up, whereas the Writing Direction vertical options are always read from the top down.
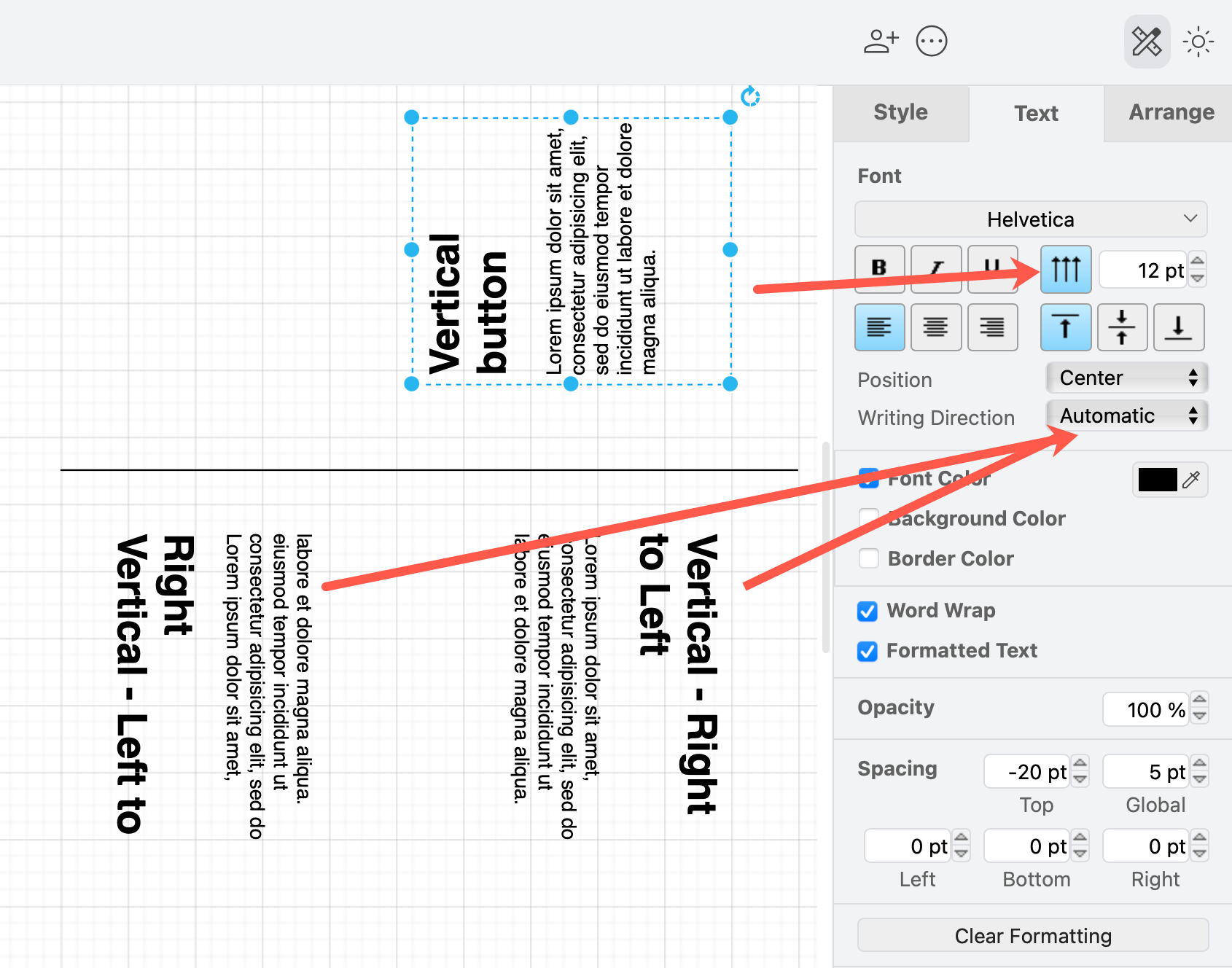
Diagramming in multiple languages
Switch the draw.io editor into another language via the draw.io settings.
- Select … > Settings > Language from the draw.io menu.
- Select the language you want to use, then refresh the browser tab to re-load the editor.
Alternatively, go directly to our web editor using the two-letter language code as a URL parameter. For example: https://app.diagrams.net/?lang=ko
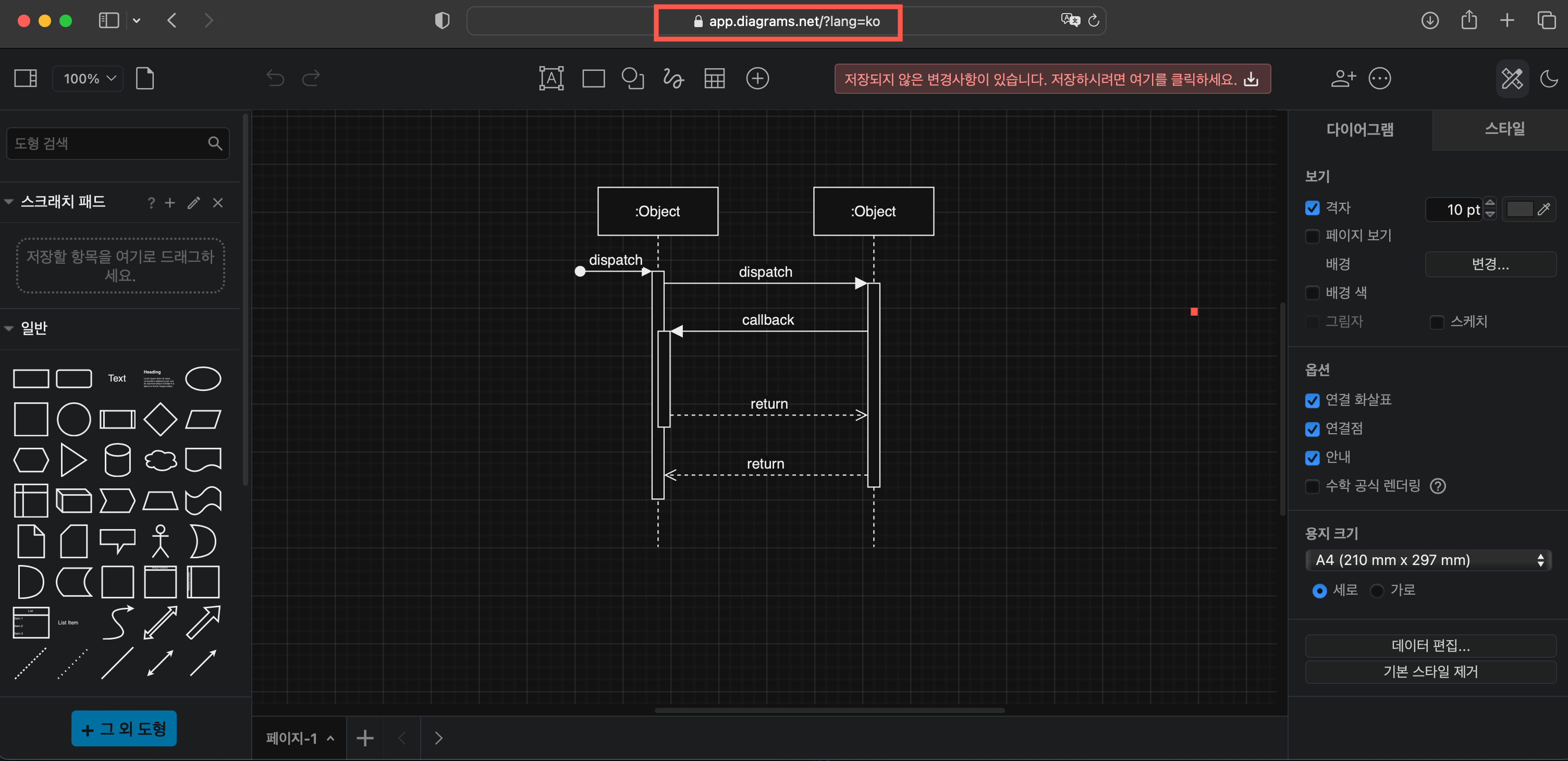
Tip: If you don’t see your language, get in contact with our team. See how to help us translate draw.io and aid us in our mission to make diagramming available to everyone.
Add translations inside a diagram
URL parameters and shape properties can also be used to translate shape and connector labels into multiple languages and make your diagrams multi-lingual.
This method of in-diagram translation keeps all the translated strings in the one place - you don’t need to update multiple files to stay consistent when you want to make changes to a diagram.
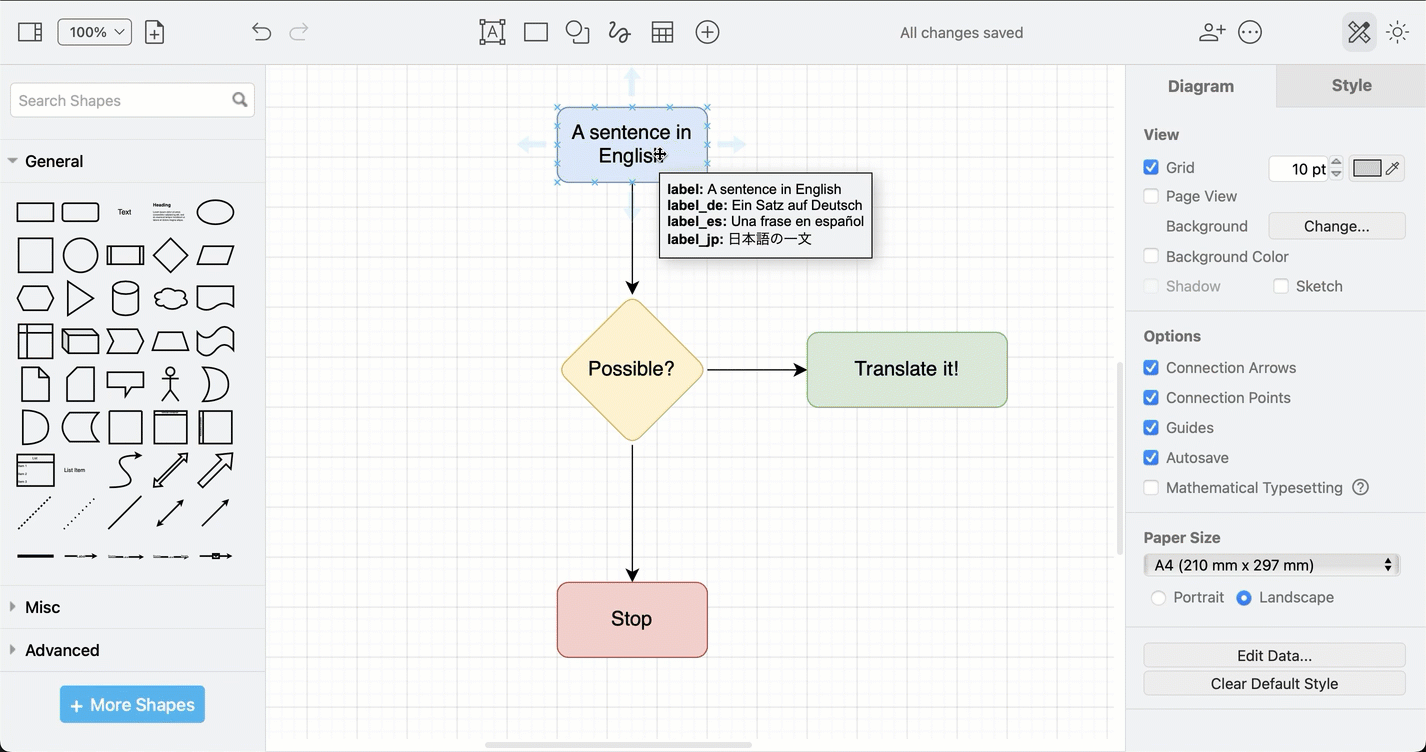
Follow this tutorial to translate diagrams directly in the draw.io editor
