Set up custom template diagrams in Confluence Cloud
Custom templates can speed up diagramming and ensure users diagram with a consistent style.
Custom template libraries are stored in the draw.io Configurations space. Administrators can organise custom templates into categories and make them available to their users whenever they create a new diagram.
Important: Administrators must set appropriate read (Add) permissions for the draw.io Configurations space in the Confluence instance so that all draw.io users can access these custom templates.
Add a custom template diagram to Confluence Cloud
- As an administrator, go to your instance’s administration area. Under the draw.io add-on section, select Configuration.
- Go to the Custom Templates tab, then click on the Templates page link.
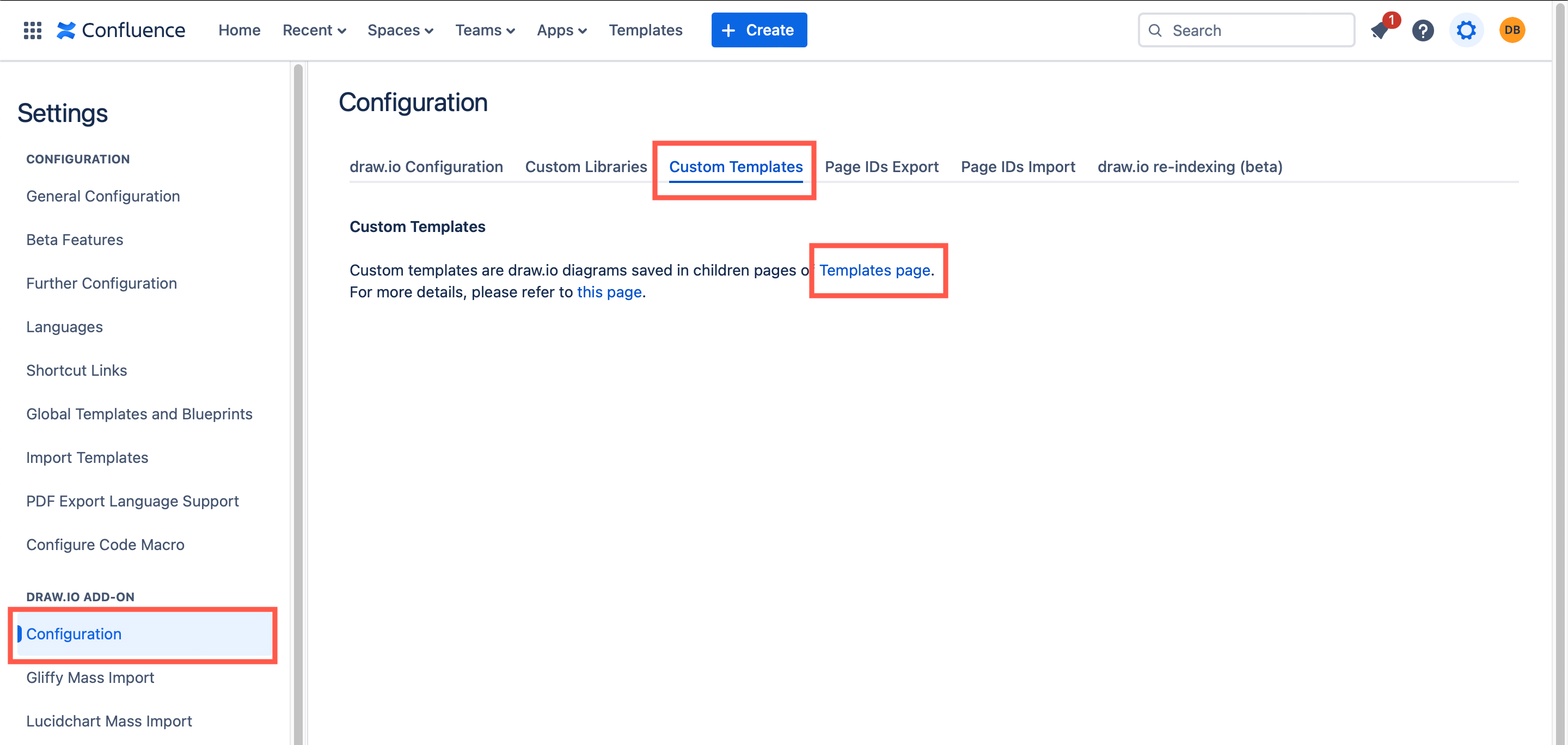
- Add a child page to this Templates page to create a new template category, or edit a child page to add a new template to that category. Make sure draw.io Configurations is selected in the drop down list to ensure your template is available to everyone. Then click Create.
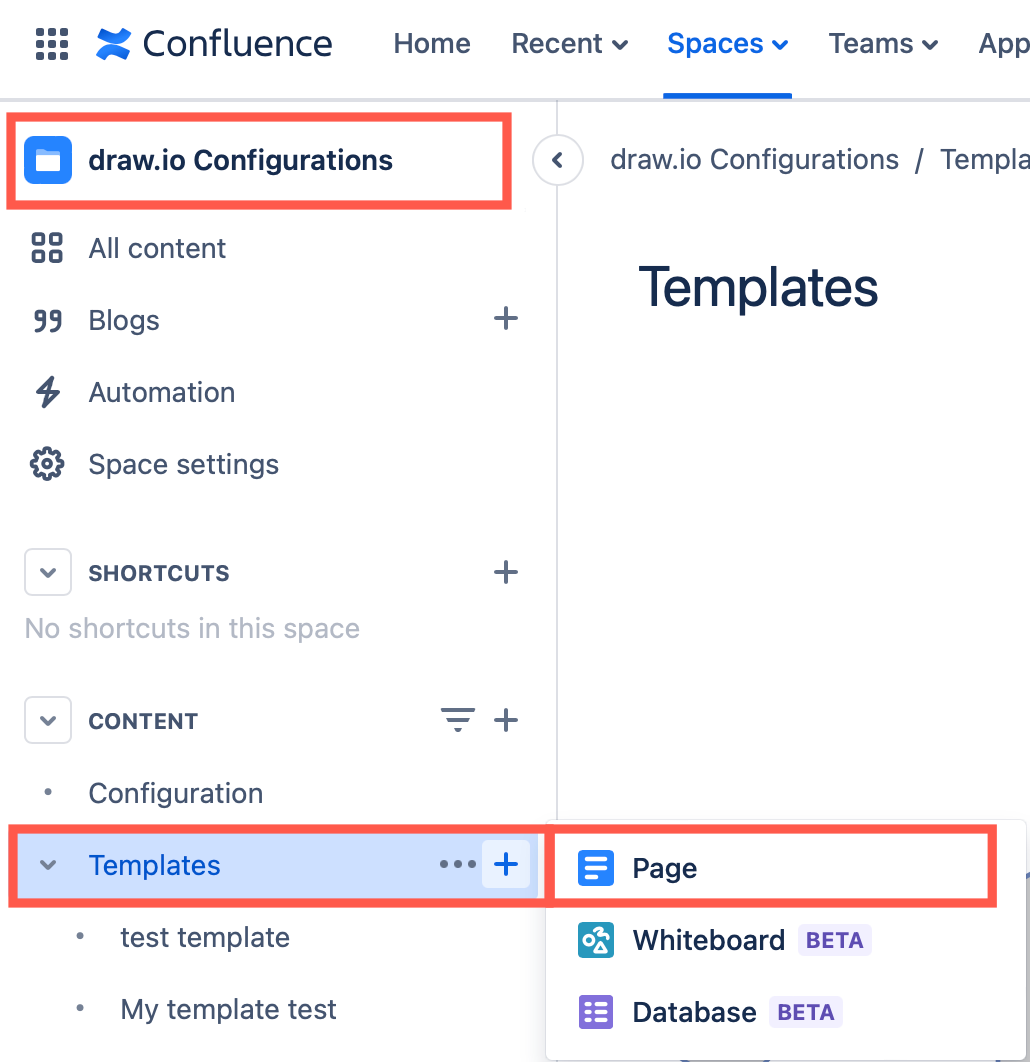
- Add your template diagrams to this new page and save it.
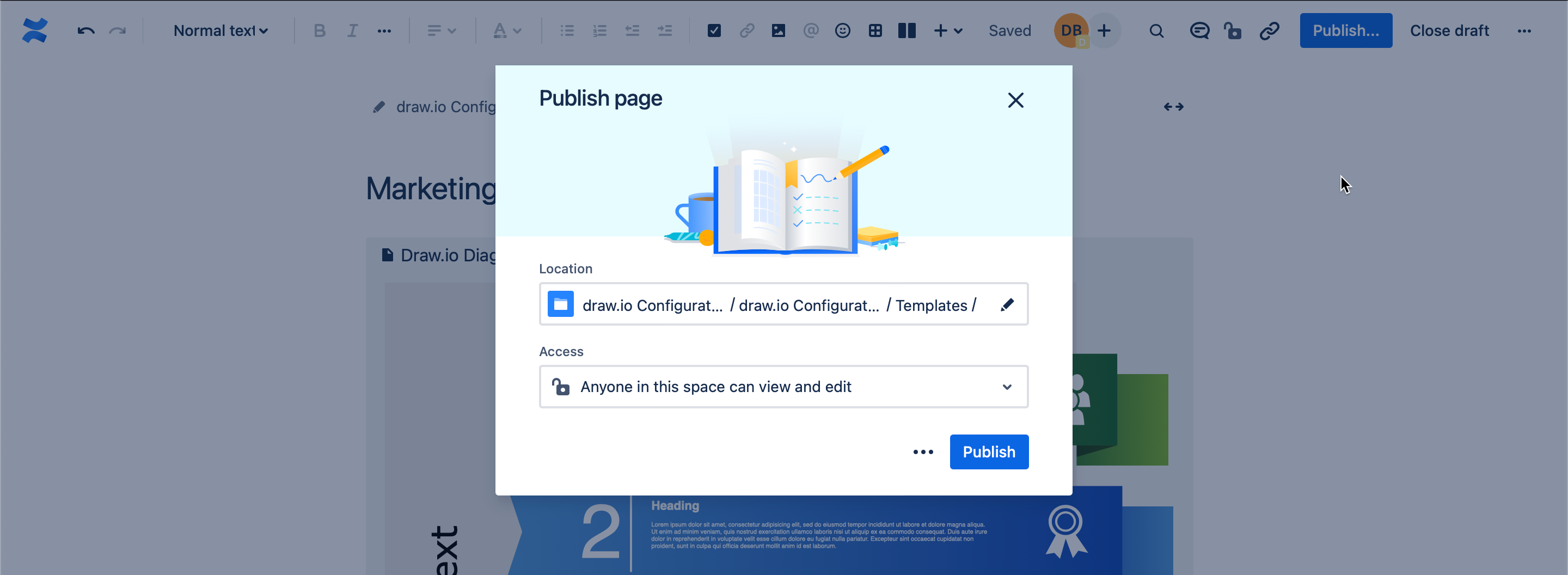
Note: There may be a small delay before the new custom templates are available in the template library.
The custom template categories are listed in the contents under Templates on the left in the draw.io Configurations space.
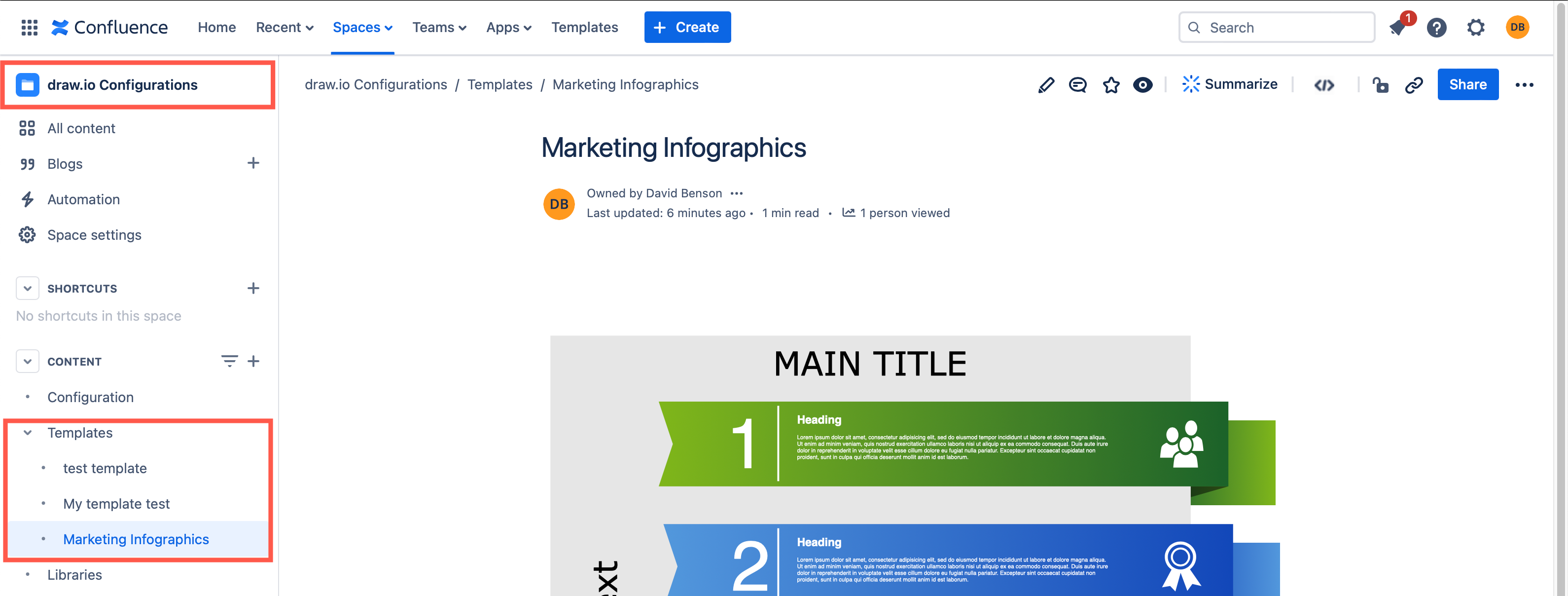
Use a custom template diagram in Confluence Cloud
- Add a new diagram to a page to open the template library dialog. Custom template libraries appear above the default draw.io template libraries on the left.
- Select the custom library that holds the template you want to use, select the template diagram, then click Create.
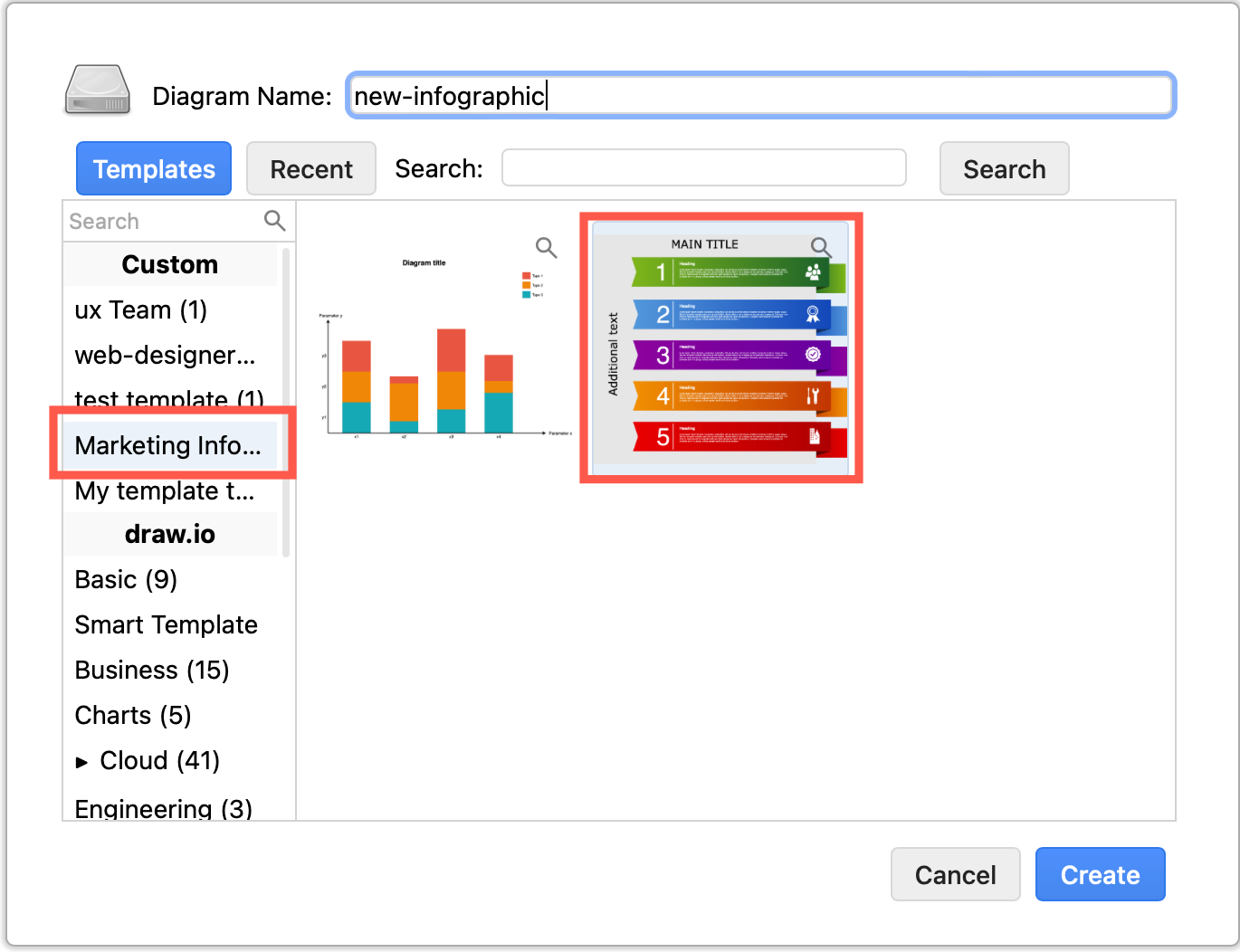
Delete custom templates from Confluence Cloud
- As an administrator, under the draw.io add-on section in your Confluence Cloud administration select Configuration, and then click on the Templates page link to see all of the custom templates in your Confluence Cloud instance.
- Edit the page (category) that contains the template you want to delete and select and remove the draw.io macro that contains the template diagram, then publish the page (Update).
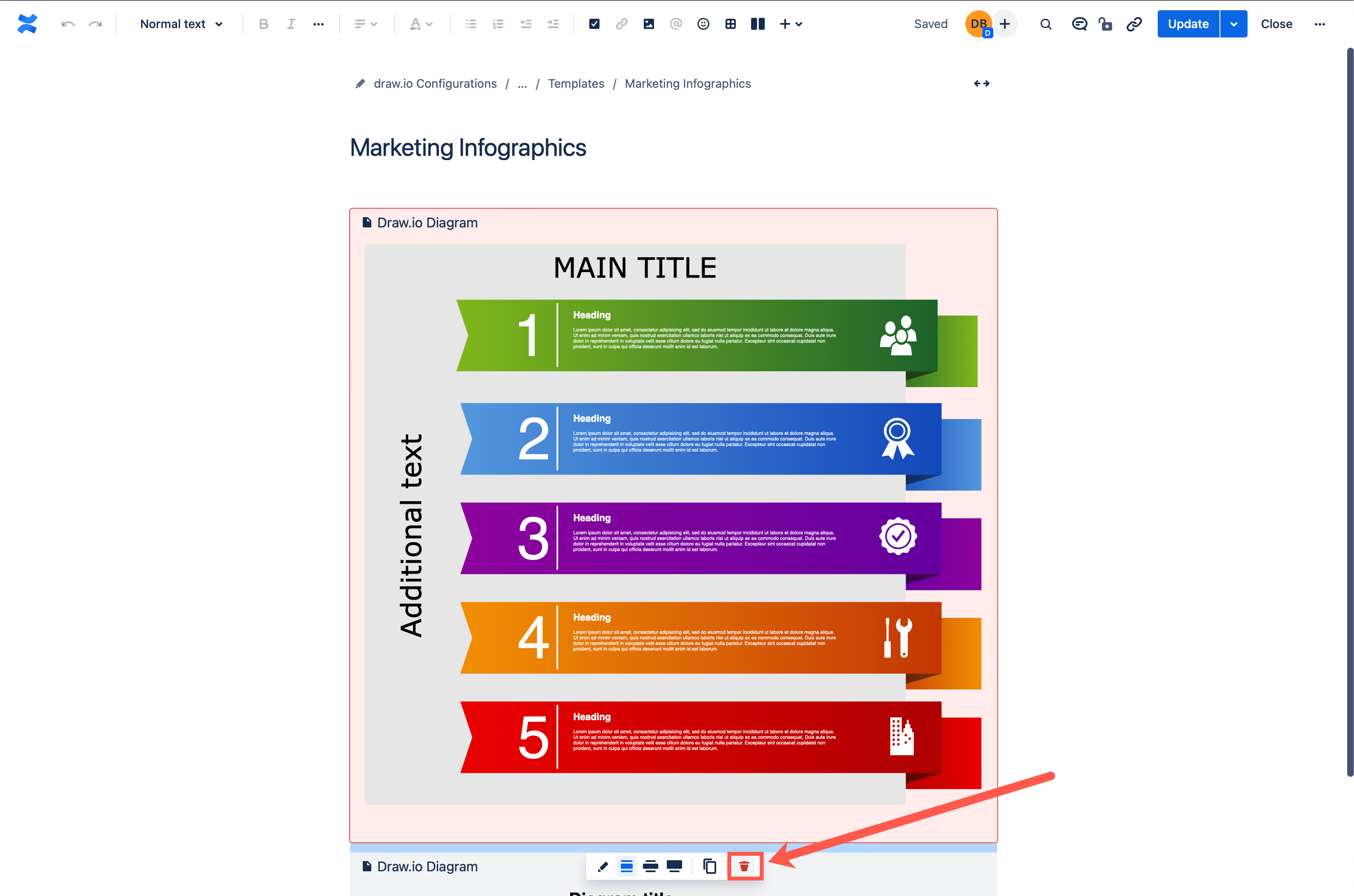
- Go to the page attachments, click on the Delete link for the
.drawiodiagram file and its.svgand.pngpreview images that matches the macro that you just deleted. There will be three files for each macro you deleted.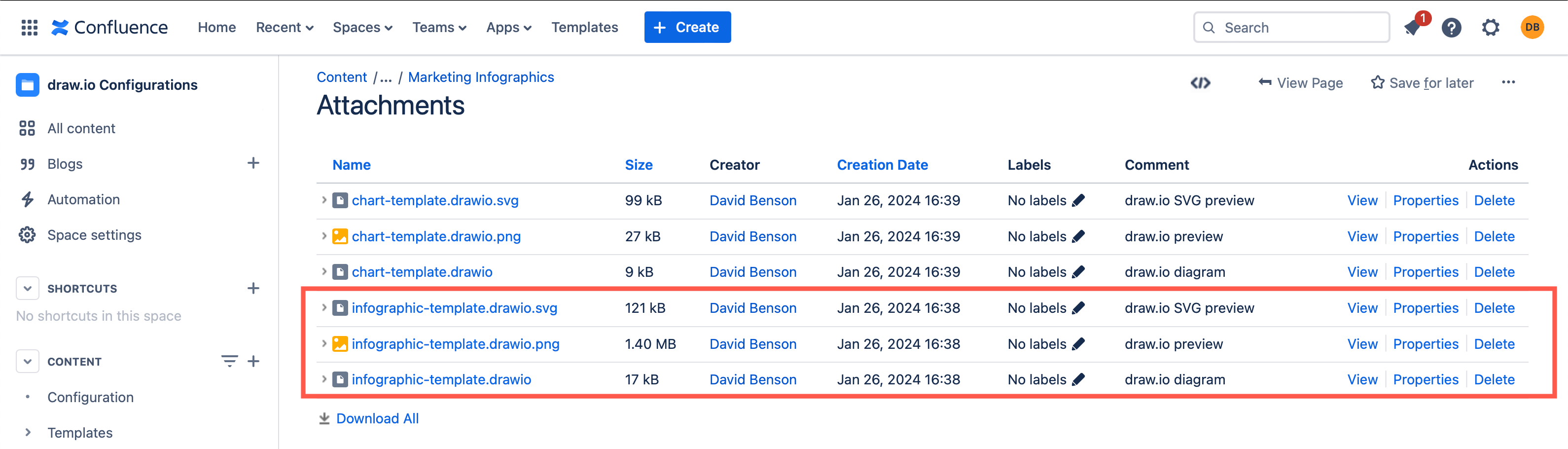
The template diagram you have just deleted will no longer be available in the template manager.
Delete custom template categories from Confluence Cloud
- As an administrator, under the draw.io add-on section in your Confluence Cloud administration select Configuration, and then click on the Templates page link to see all of the custom templates in your Confluence Cloud instance.
- Delete the page that matches the template category you want to remove.
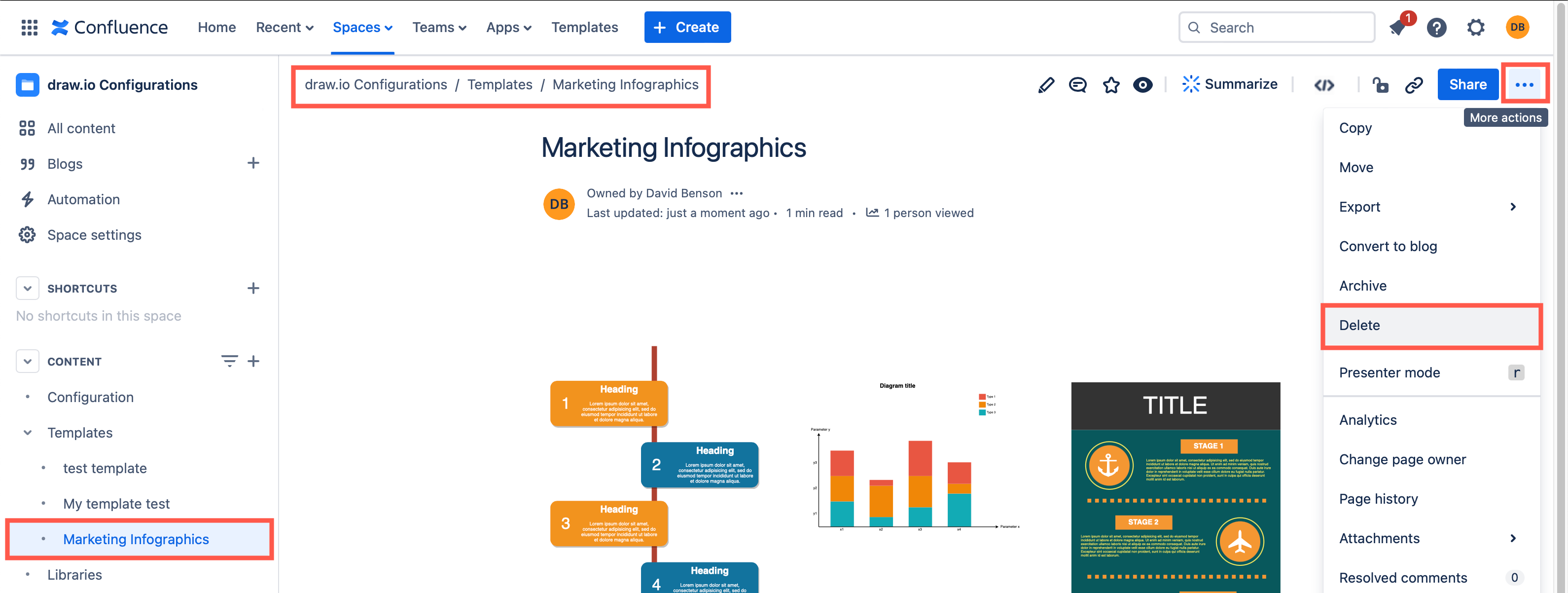
The custom template category and all of the custom template diagrams it contained will no longer be available in the template manager.