Export a diagram to a PDF file
When you export your diagram to a PDF file, you can include a copy of your diagram data. When you drop that file onto the draw.io editor, it will open your diagram for editing again.
Tip: You can crop the PDF to match the size of the diagram, rather than using your devices page size settings.
- Click File > Export As > PDF.
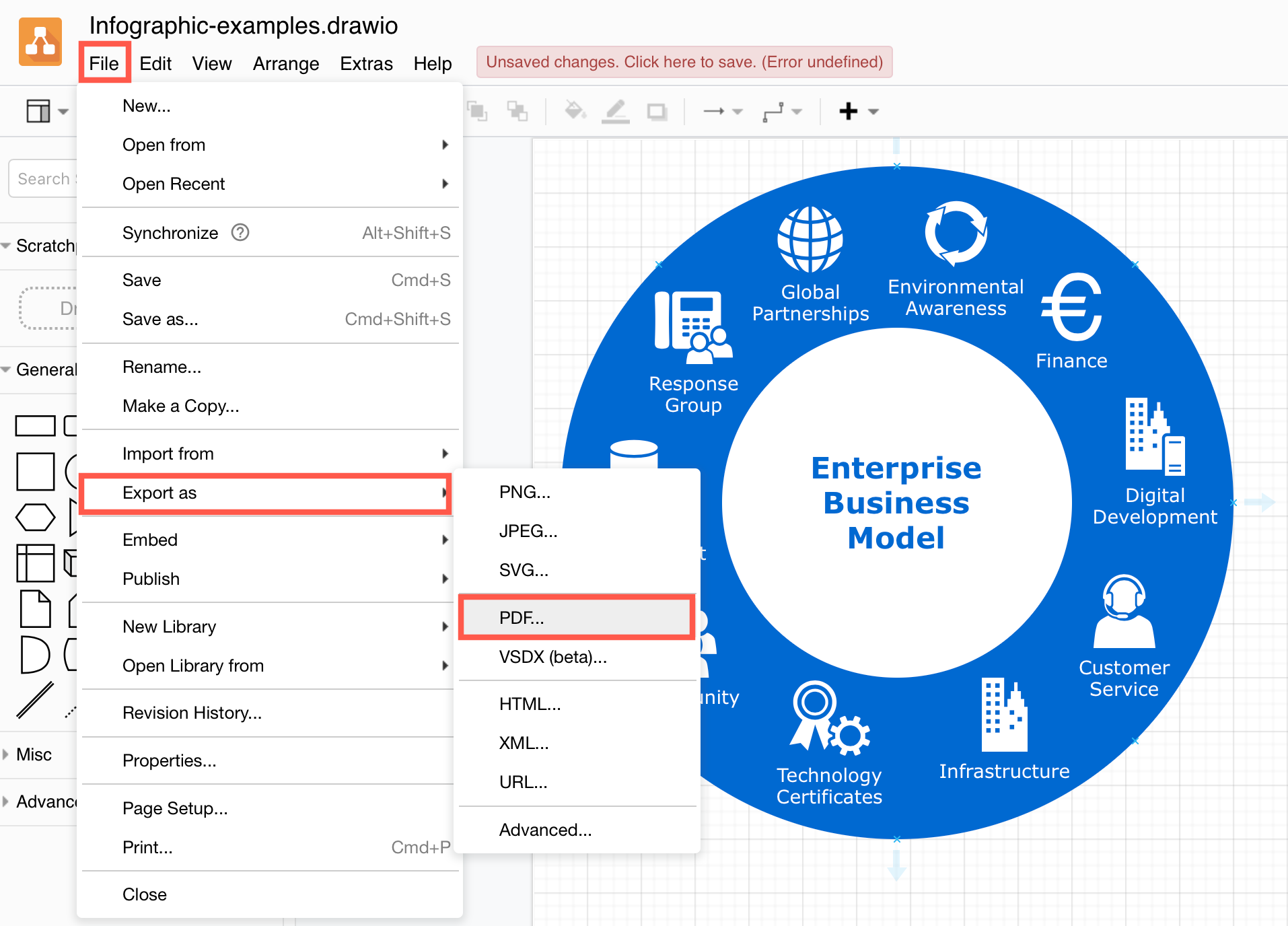
- Change the export settings to suit your requirements.
- Select whether to include All Pages in your multi-page diagram, the Current Page or just the shapes and connectors that are currently selected (Selection Only).
- If you are printing the just the current page or a selection, enable the Crop checkbox to crop the generated PDF to fit your diagram.
- Enable the checkboxes if you want a Transparent Background, or to include the Grid of the drawing canvas.
- Leave the checkbox enabled to Include a copy of my diagram to include diagram data in your PDF file, so you can open it again in the draw.io editor.
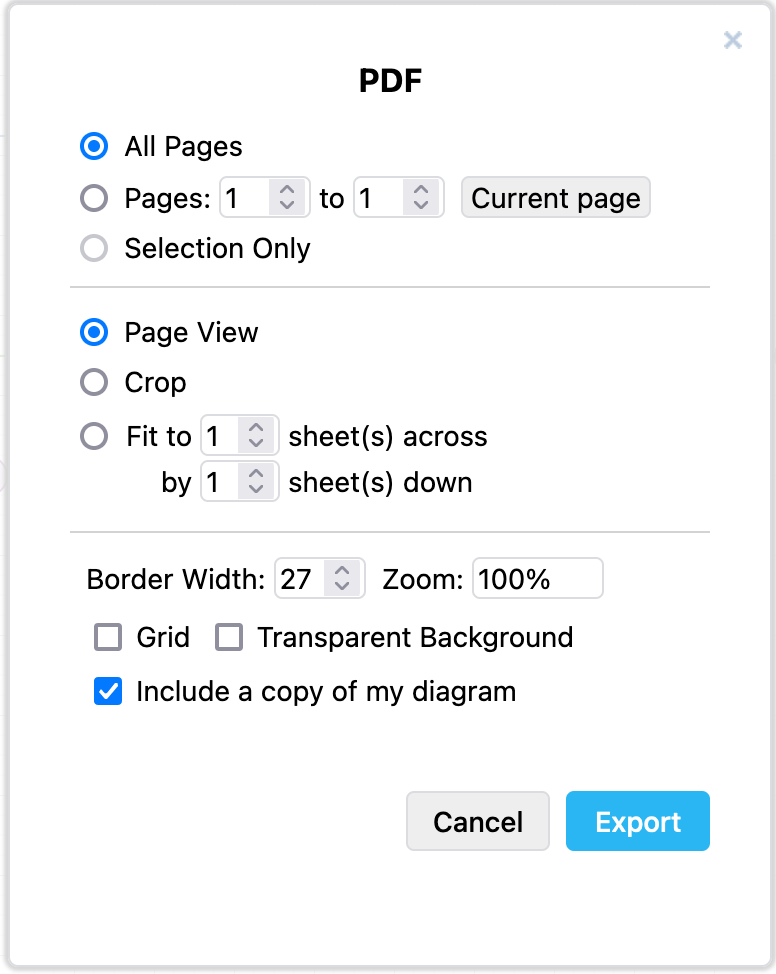
- Click Export and select the location to save your SVG file.
PDF diagram export options
-
All Pages - Export all pages of a multi-page diagram.
-
Pages - Export one or more diagram pages. The first diagram page is page 1.
-
Current page - Include only the current diagram page in the PDF.
-
Selection Only - Export only the selected shapes and connectors on the Current page.
-
Page View - Fit one drawing canvas page to one PDF page.
-
Crop - Crop the exported PDF pages to the diagram page’s dimensions.
-
Fit to - Resize the diagram pages to fit to the number of sheet(s) across and/or sheets(s) down, where one sheet is a PDF page. This always maintains proportions.
-
Border Width - Add whitespace (in pixels) around the diagram’s outer edge.
-
Zoom - Resize your diagram page by this percentage and position it in the top left of the PDF page.
-
Grid - Include the drawing canvas grid in the PDF page.
-
Transparent Background - Change the diagram background to transparent. This removes a background colour, but will not remove a background image.
-
Include a copy of my diagram - Load the exported PDF file back into the draw.io editor and continue editing your diagram.
Note: This may not work if you export your diagram using Safari, and is not available in the Desktop application.