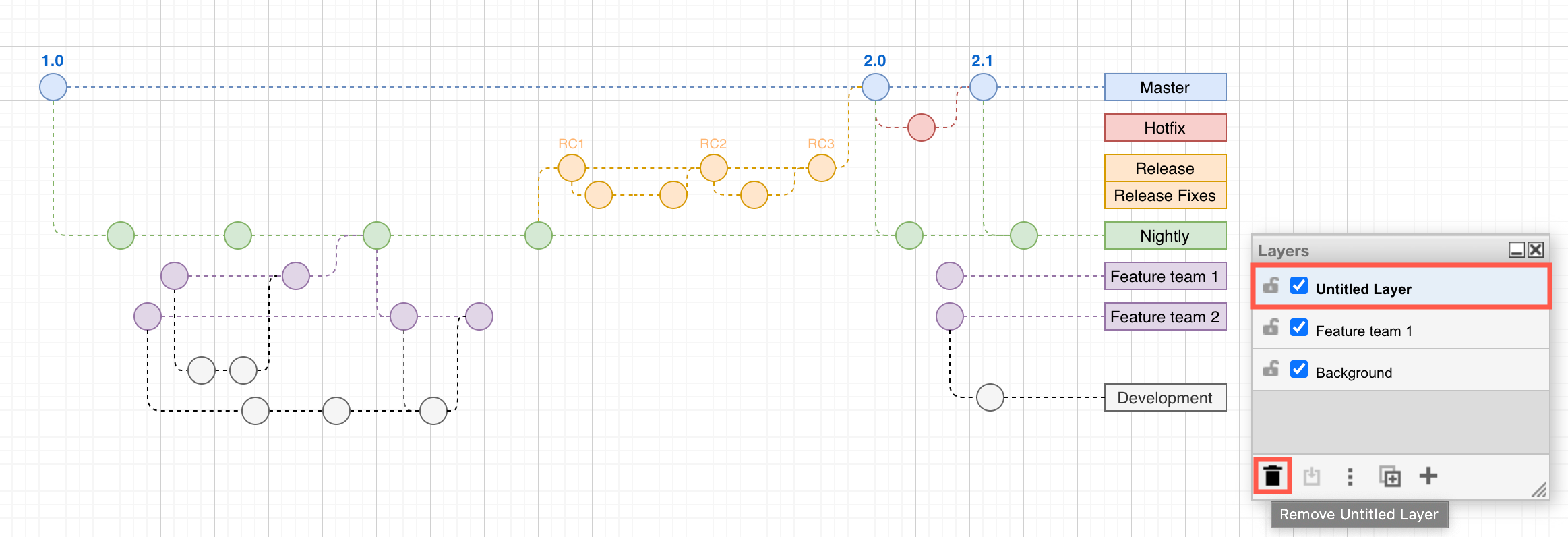Add and remove layers in a diagram
Use layers to add structure to your diagrams and make them interactive.
- Select View > Layers or press
Ctrl+Shift+L/Cmd+Shift+Lto display or hide the Layers dialog.
Tip: By default, a new diagram has a single Background layer, to which all shapes, connectors and text are added.
Add and rename a new layer
- Click on Add Layer (
+) at the bottom of the Layers dialog.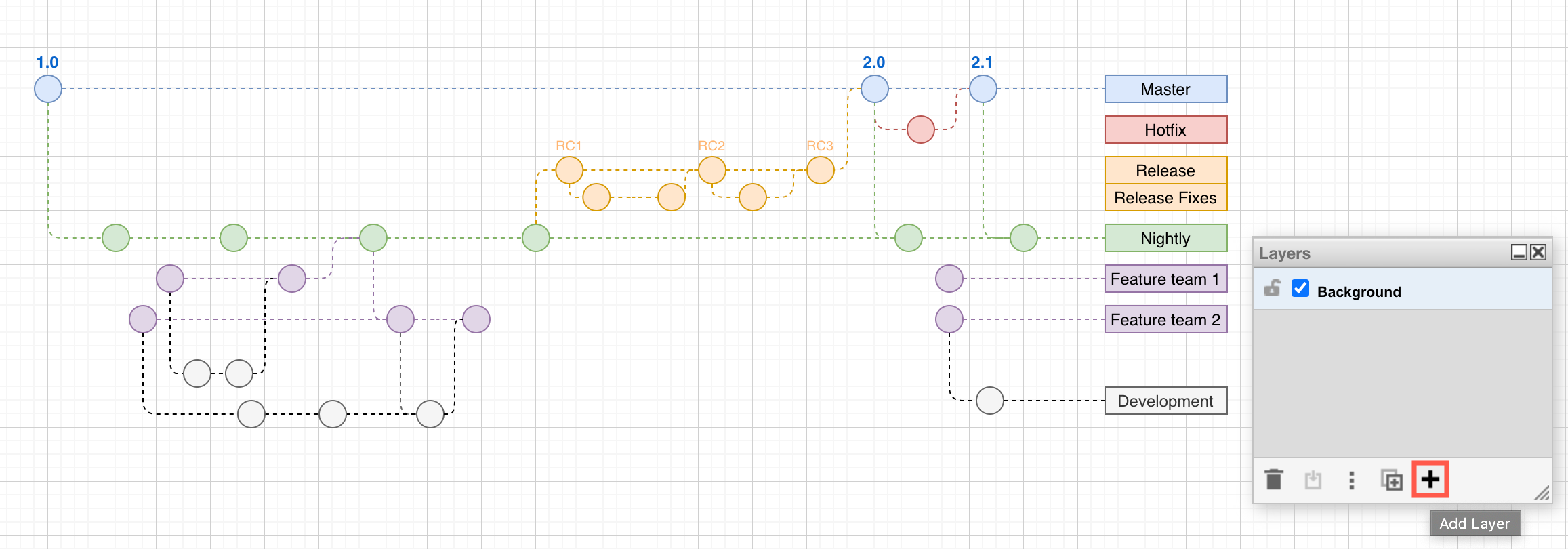
- Double click on the layer you just added (called Untitled Layer) to rename it.
- Enter the new layer’s name in the text field, then click Rename.
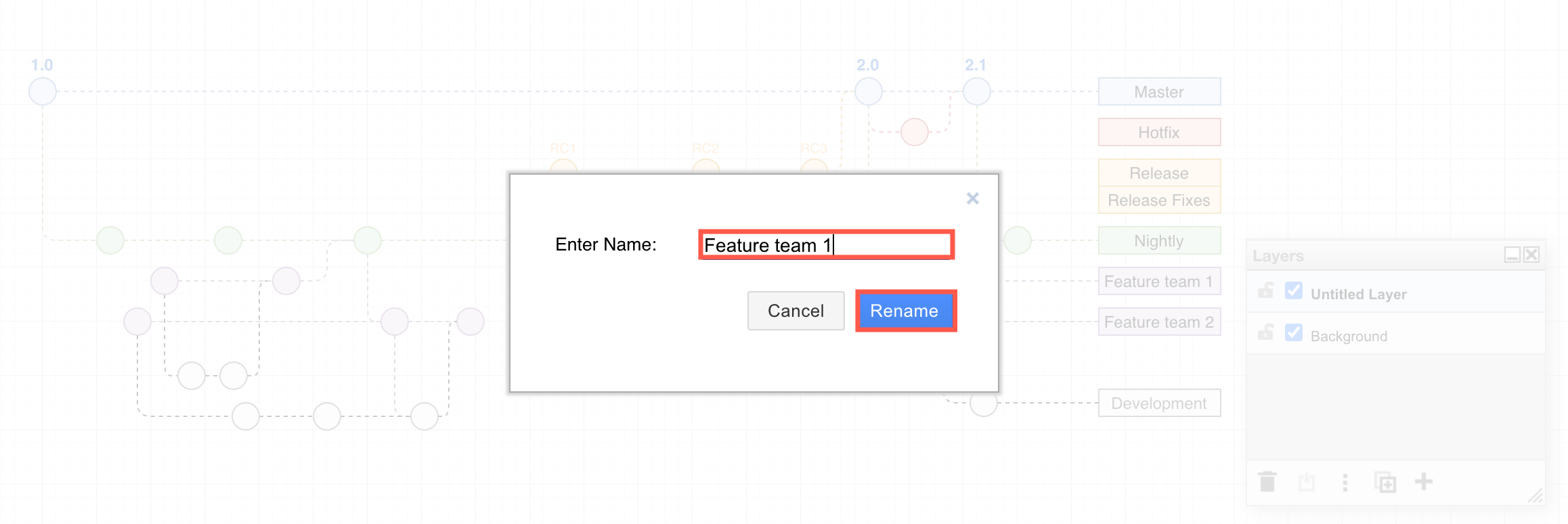
To add shapes to your layer, make sure you have selected it in the Layers dialog. You can also move existing shapes and connectors to your new layer.
Remove an existing layer
Important: Make sure you have moved the shapes and connectors you want to keep in your diagram to another layer before you delete it. Removing a layer also removes all of its contents.
- In the Layers dialog, click on the layer you want to delete so that it is highlighted blue.
- Click on Remove (rubbish bin) at the bottom left of the Layers dialog.