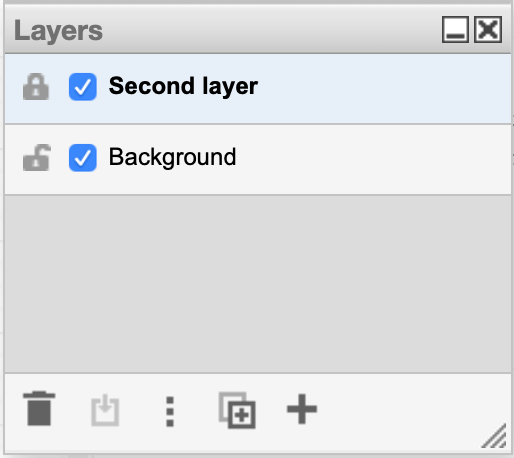Lock or unlock elements in a diagram
Locking elements in your diagram mean they can not be edited, connected to, or moved around the drawing canvas.
- Select the shape or shapes you wish to lock.
- Select Edit > Lock/Unlock from the menu. When an element of your diagram is locked, you’ll see a dashed outline when you select it instead of the usual selection outline.
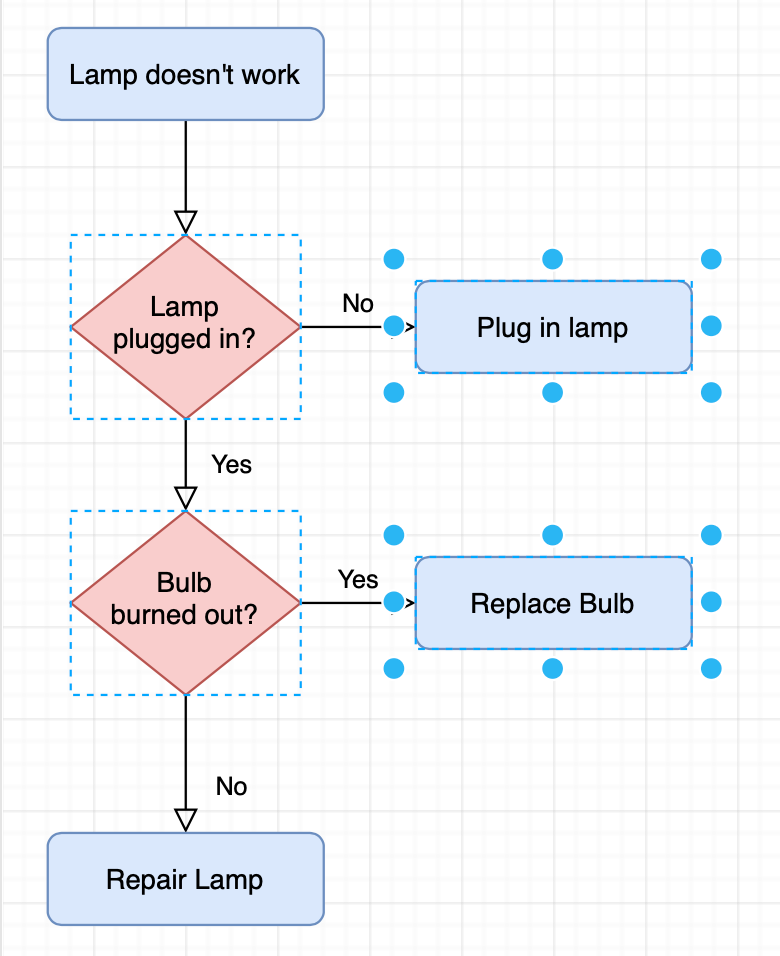
- Unlock the shapes in the same way - select the locked shapes, then select Edit > Lock/Unlock from the menu, or press
Ctrl+Lon Windows orCmd+Lon macOS.
Note: You can still group locked elements with unlocked elements. This will override the locked state of the shape and allow you to move them with the rest of that group.
Lock or unlock layers
When you lock a layer in your diagram, you can’t edit anything on that layer.
- Select View > Layers to open the Layers dialog if it isn’t already open.
- Click the padlock icon next to the layer you want to lock (or unlock).