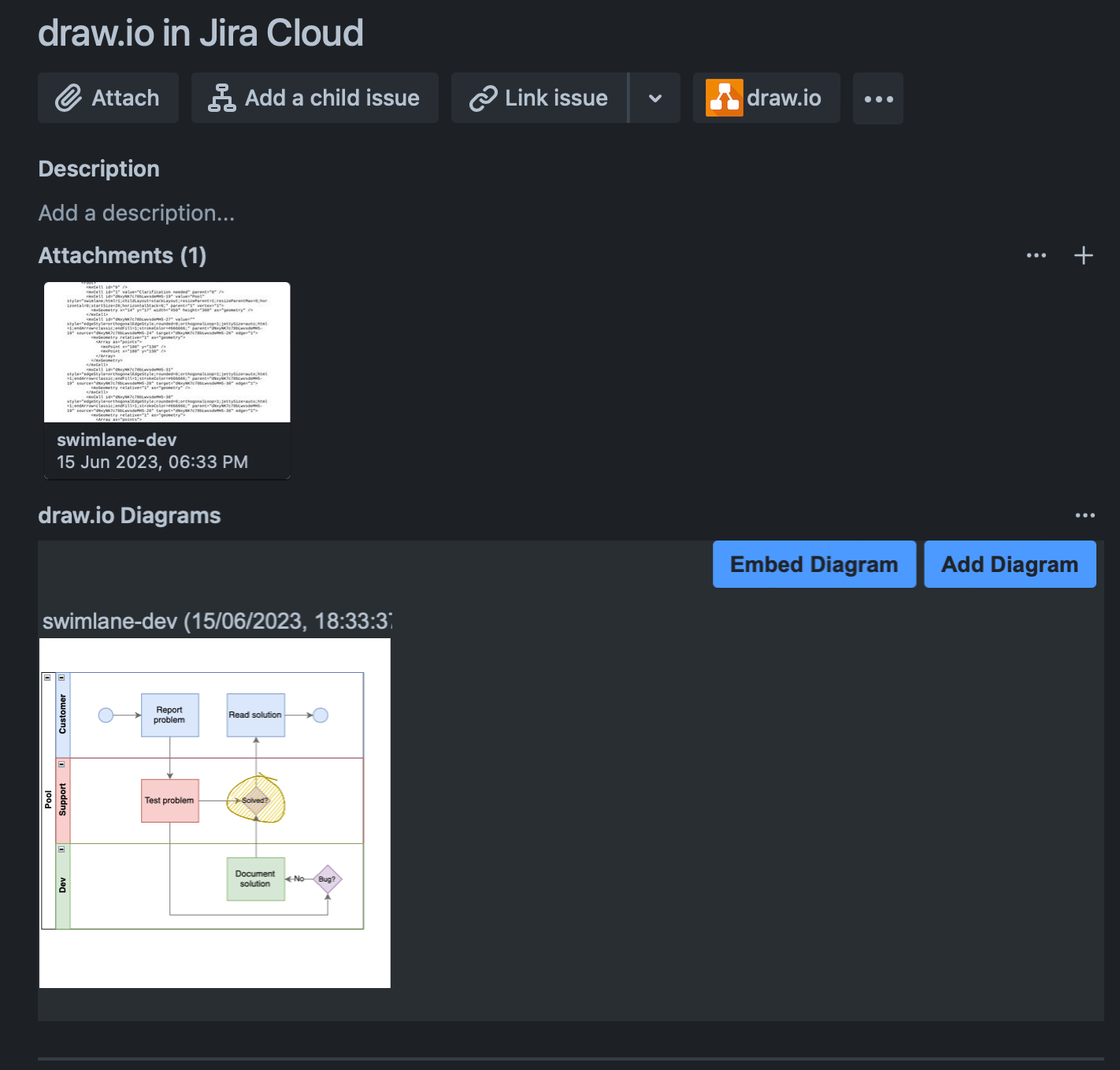draw.io automatically applies your Jira Cloud theme to diagram thumbnails
Atlassian has just released a dark theme for Jira Cloud for users who don’t like working on light backgrounds. With Jira’s new dark theme, draw.io diagram thumbnails in a Jira issue now automatically reflect your selected theme.
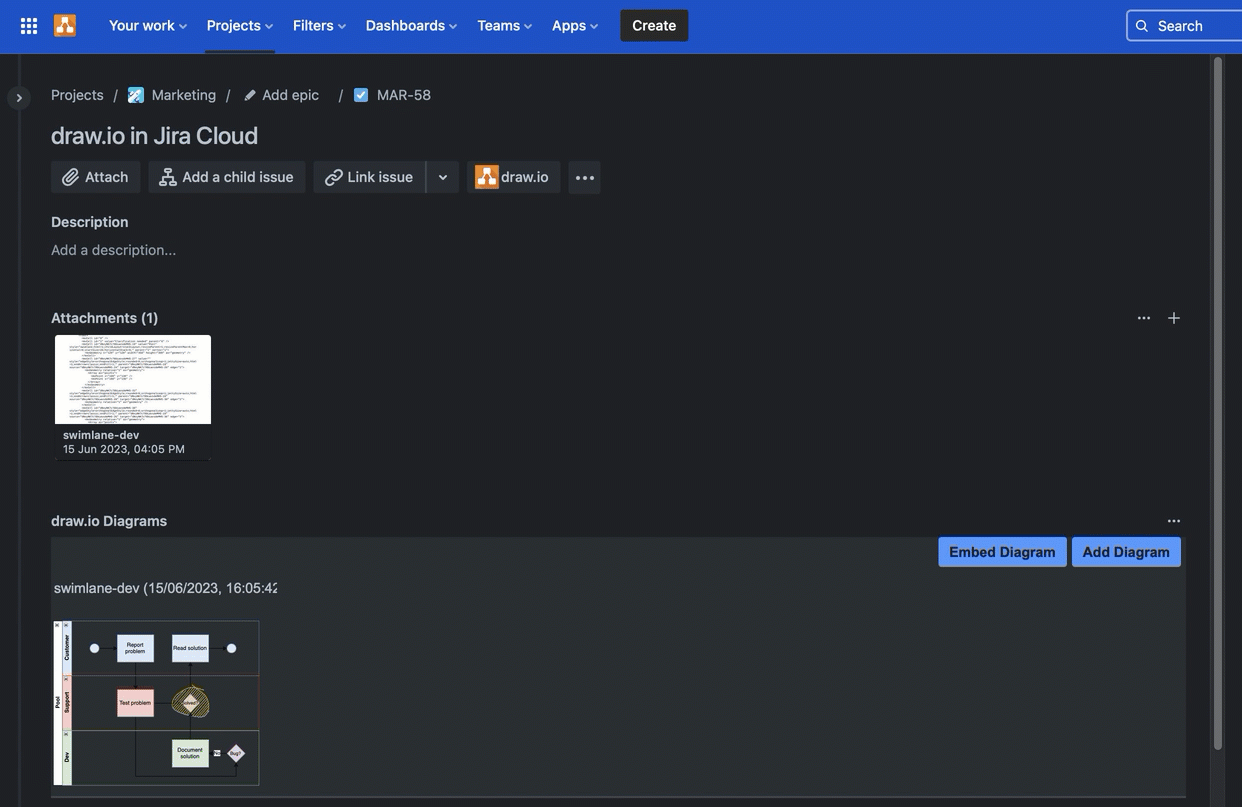
draw.io has had a dark mode for some time, but diagrams attached to Jira issues displayed on a light background, whether or not you were using the dark mode in the draw.io editor.
Learn more about diagramming with draw.io in Jira
Diagrams on dark backgrounds
draw.io makes an intelligent guess about text and shape fill colours to keep your diagrams readable when you switch between dark and light.
As your team members can use their preferred dark or light theme, and the diagram thumbnail will match their theme, it’s best to double check that your diagram is easy to read in both dark and light mode.
- Click on the Edit pencil in the toolbar when you hover over diagram thumbnail in a Jira issue to edit it with draw.io. If you don’t see this section, click on the draw.io section at the top.
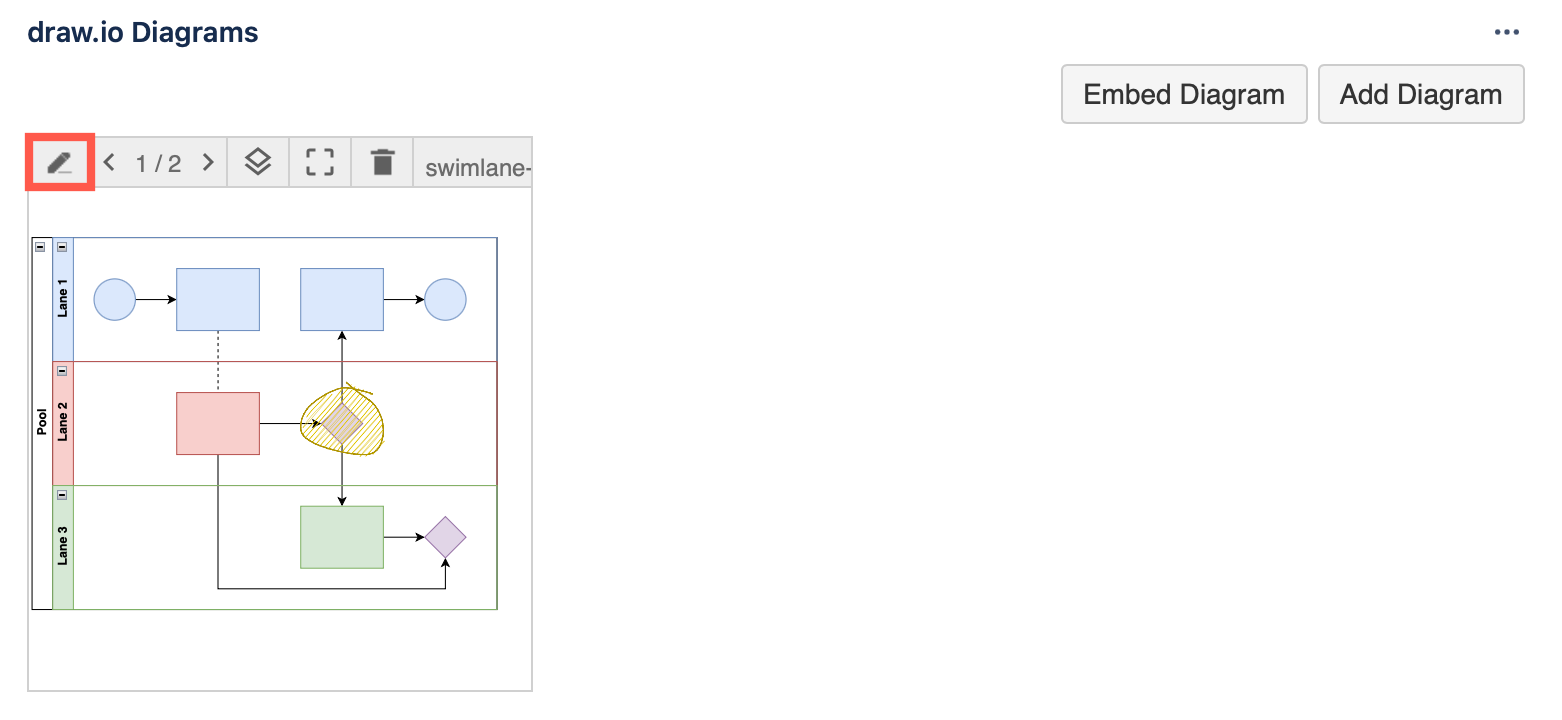
- Click on the sun or moon in the top right to switch to the opposite theme - either Dark or Light_ - and check that your diagram is still readable on that background.
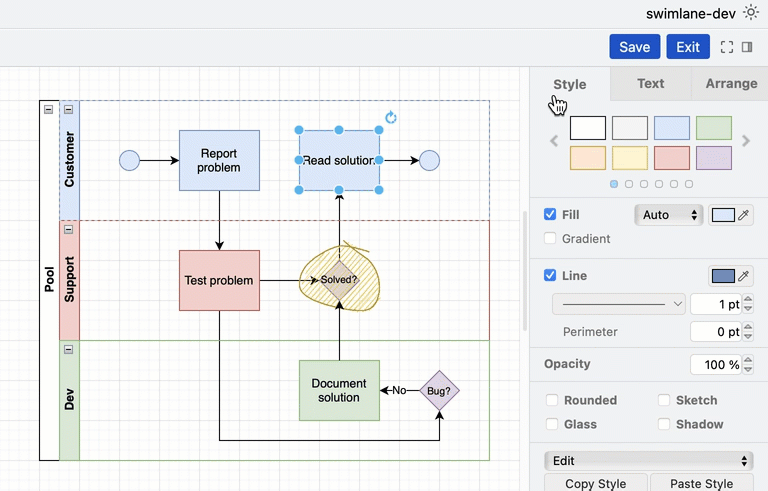
Choose Automatic to make the draw.io editor automatically match your operating system’s mode (dark mode or light mode).
Note: Switching to dark or light mode in the draw.io editor will not affect the thumbnail on the Jira issue - whether it appears on a dark or light background is based on the Jira theme that the user looking at the issue has chosen.
To use draw.io in dark mode on the web, go to app.diagrams.net/?splash=0&ui=dark, or switch modes via the sun/moon icon in the top right or via the draw.io menu.
Set specific colours in a diagram
Colours in certain types of diagrams may have specific meanings - if you change their colours when adapting to dark mode, the diagram might not make sense.
If you want your diagram to only ever be on a dark or a light background and not automatically adapt colours to match the user’s Jira Cloud theme, you’ll need to set a background colour, as well as a specific colours for both light and dark modes on the shapes, connectors and text in your diagram.
- Open the diagram from the Jira issue in the draw.io editor.
- Make sure nothing is selected in your diagram, then enable the Background checkbox in the Diagram tab in the format panel.
- Click on the colour button, select a colour from the palette or enter a colour code, and click Apply. Open the Advanced drop down and set the same colour as the dark mode background colour.
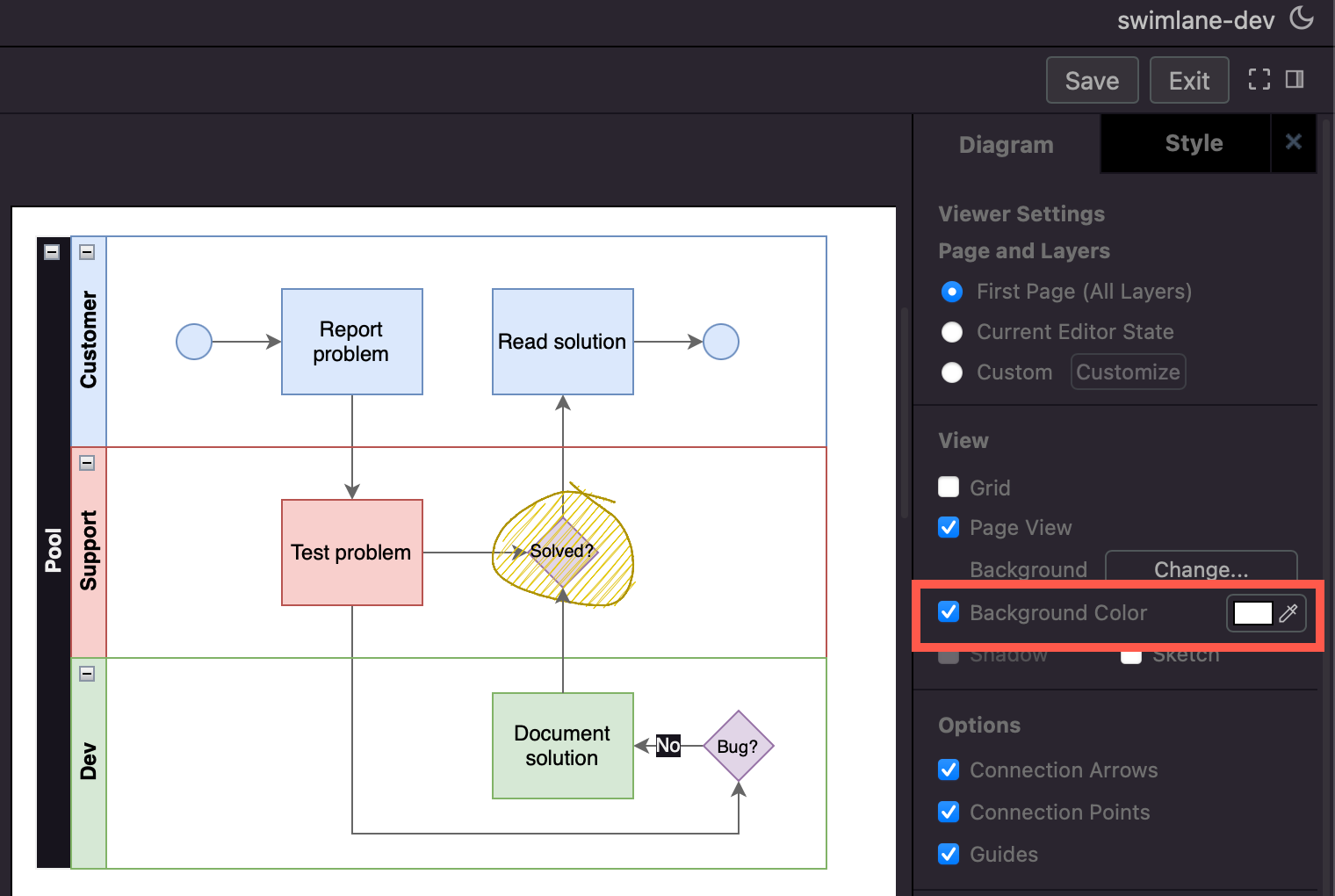
- Style the shapes and connectors via the Fill and Line colours in the Style tab. Make sure you set both the light colour at the top, and the dark mode colour (under Advanced). Style all text labels via the Text tab.
Now, your diagram will use your defined colours in both dark and light mode.