High contrast mode in draw.io
The new high contrast mode is available in draw.io: High Contrast makes the editor interface easier to read without adjusting your monitor’s contrast settings, similar to the accessibility options in your operating system.
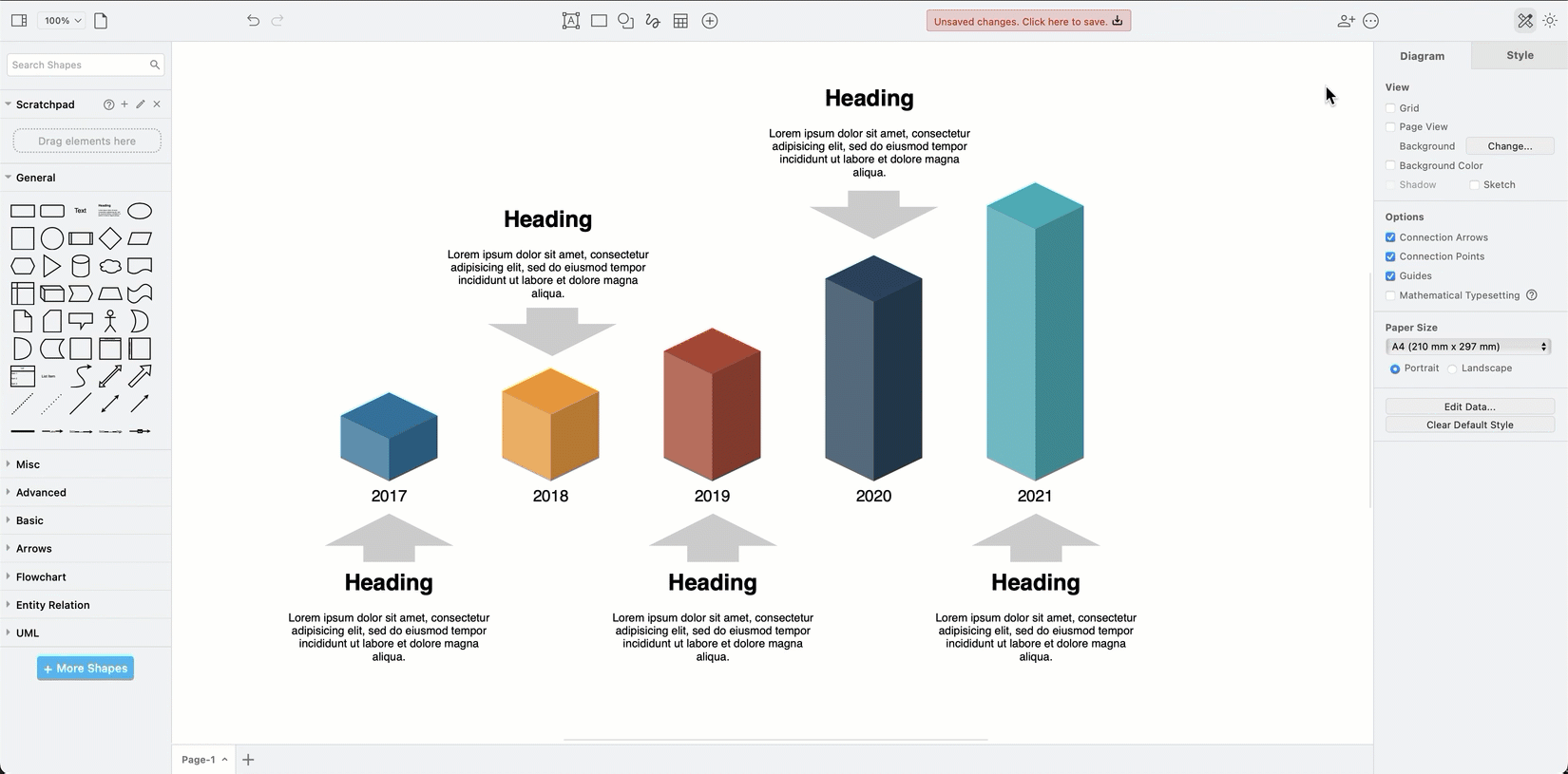
High contrast mode simplifies and removes non-essential backgrounds and increases the definition between interface elements by adding clear outlines. You may find it is easier to read text and it can reduce eye strain.
High Contrast mode
Choose Settings > Appearance > High Contrast from the draw.io menu.
When you enable high contrast modes or themes in your operating system, the range of colours in the interface is reduced and visual elements are simplified. Panels, tools, buttons, and toolbars have simpler backgrounds (white in light mode, black in dark mode), with a clear outline to better separate the various parts of the application’s interface.
In the draw.io editor, High Contrast mode works in the same way.
- Panel backgrounds are simplified to off-white (light mode) or nearly black (dark mode).
- Text labels, shapes, and tools that were previously grey are clearer - black (light mode) or white (dark mode).
- Strong contrasting outlines are added around buttons, between the shape libraries, around the format panel tabs and other elements in the editor interface: a crisp white outline in dark mode, and a black outline in light mode.
The default dark mode is on the left in the screenshot below, and High Contrast mode on the right.
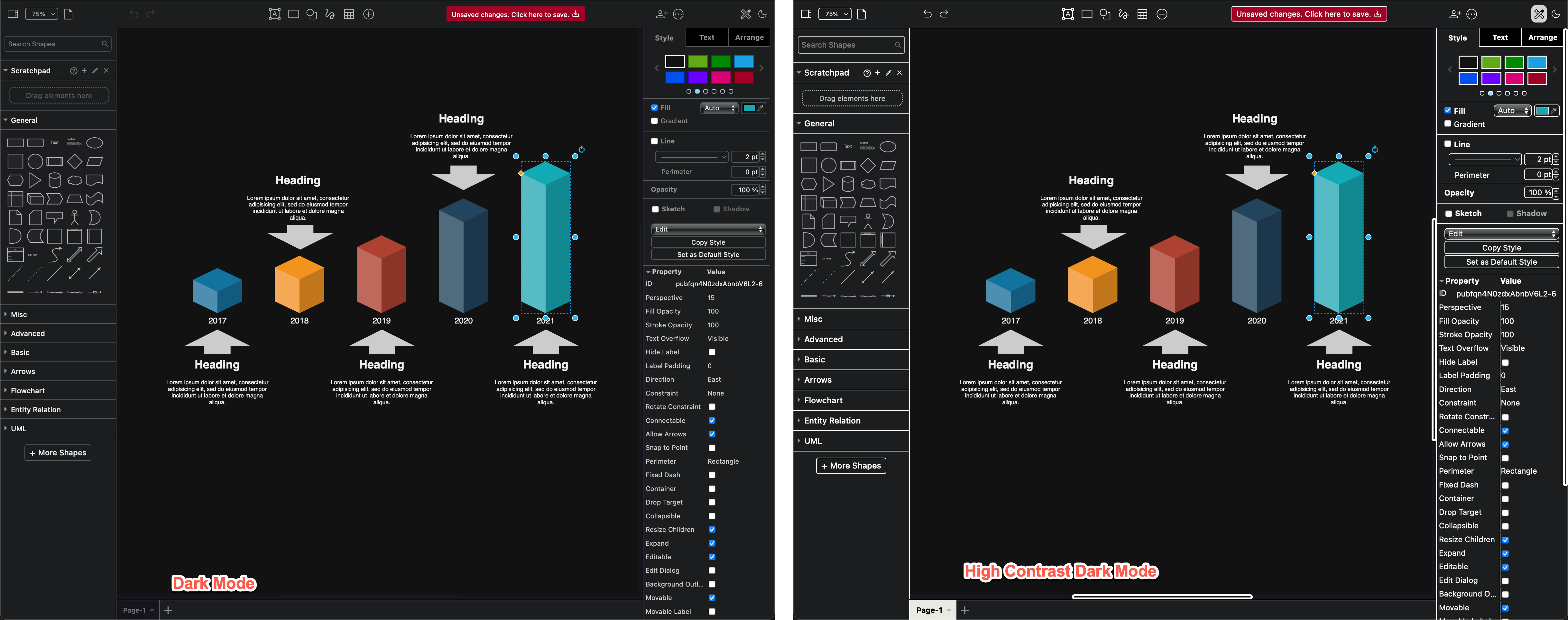
High contrast mode works with all draw.io themes in both dark and light mode, including the Sketch online whiteboard theme.
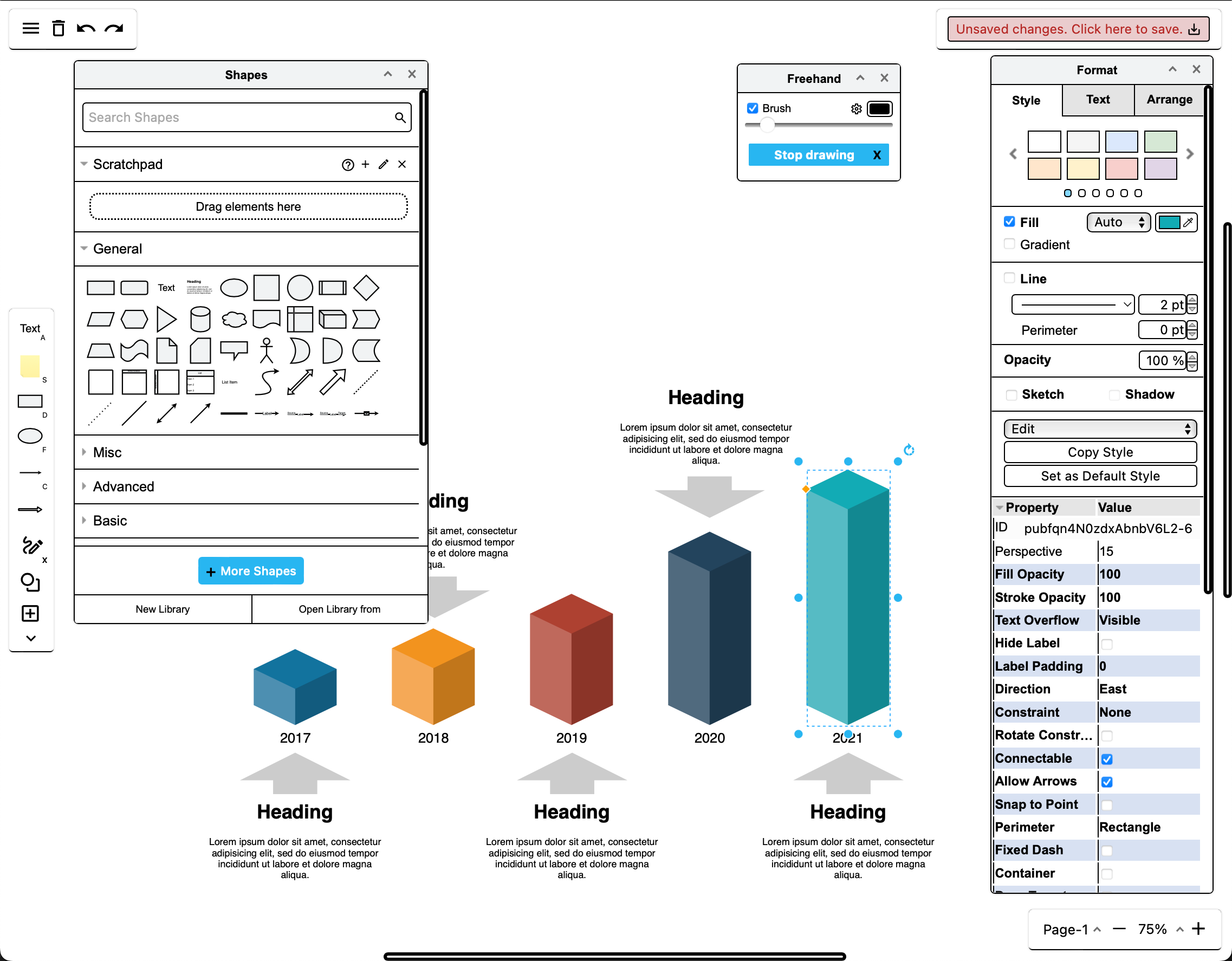
Better colours for dark mode
Dark mode is often used to reduce eye strain - with draw.io you can diagram in dark mode using any of our editor themes (click the sun/moon icon in the top right and select the mode you want to use. Alternatively, select Settings > Appearance > Dark Mode from the menu).
A while back, we updated colours automatically change when working with draw.io in dark mode, but continue to use the light mode palette as the default. When you switch to dark mode, by default, shapes, connectors and text change intensity to ensure an improved contrast that remains readable.
-
To disable adaptive colours for light and dark mode, make sure nothing is selected in your diagram, then in the document Style tab of the format panel, set Adaptive Colors to None. (Also available in the Classic mode menu via Extras > Adaptive Colors).
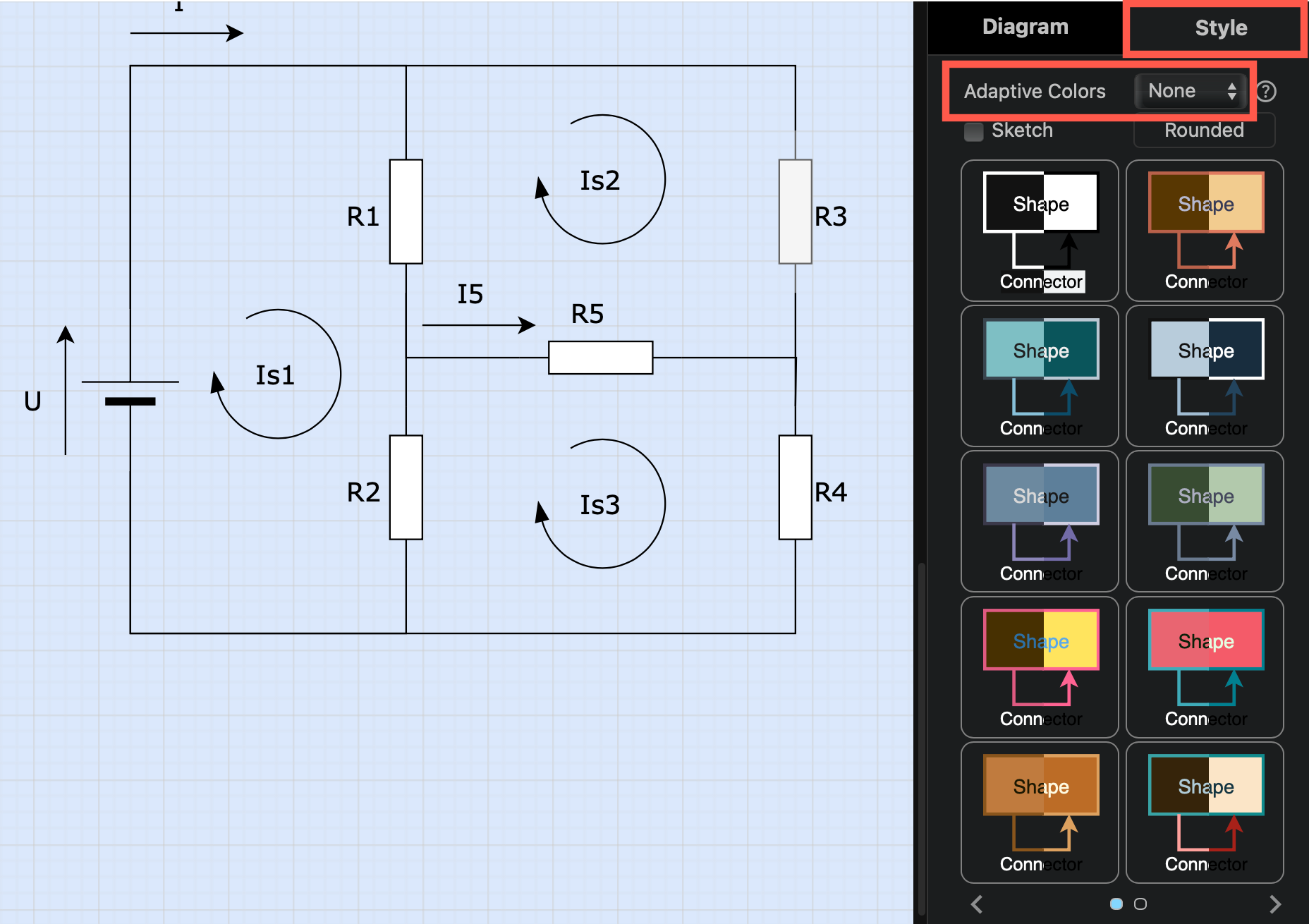
-
If you want only the black and white parts of your diagram to invert in dark or light mode, set Adaptive Colors to Simple.
-
If you want to choose specific dark mode colours for shapes, connectors and text instead of using an automatic adaptive colour, add the dark mode colour for that shape in the colour palette under Advanced.
Note: draw.io Desktop uses the original simple adaptive colours. Set Adaptive colour