Placeholder labels respect scope
You can define custom properties for the shapes and connectors in your diagrams. This shape metadata can help explain your diagram to viewers. For example, the tooltips that can appear when you hover over a shape are one such property.
Placeholders are like variables - they can reference a shape’s property and replace text in a label or tooltip with the value of the named property.
See how to add shape properties and use placeholders in labels and tooltips
Placeholders display the value of the nearest matching property - either defined in the shape itself, or its nearest ancestor, for example container shapes or multi-group structures.
There are a number of predefined placeholders where you can add the date and time in a variety of time formats, page number or title, and more to labels and tooltips.
Tip: You can see placeholders in action in the simple kanban board template, where the colour and status text of each card changes depending on which column it is in.
How to turn a shape into a container
If you want to use the properties defined in an ancestor as a placeholder, you need to turn the parent shape into a container.
- Select the parent shape, and expand the shape Properties in the format panel on the right.
- Make sure the Container checkbox is enabled.
How to set a global property
Global properties work similarly to global variables. The diagram itself can also define properties whose values can be accessed by placeholders.
- Make sure nothing is selected, then click on Edit Data in the format panel to see the global custom properties.
Use a placeholder in a label
You can add a placeholder to a label explicitly by referencing the property name surrounded by % signs. For example, if you have added a property called group to the shape, write %group%.
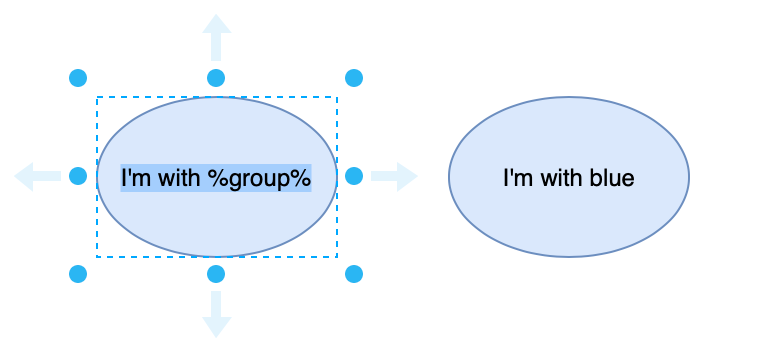
Use a property to turn a label into a placeholder
There are some property names that behave in a particular way. You can use one particular property name to override a shape’s label.
- Select a shape and use the keyboard shortcut
Ctrl+MorCmd+M, or right-click on a shape and select Edit Data, then add a property calledplaceholderto a shape. - As the value for the
placeholderproperty, enter another property name.
Make sure that this second property exists either:
- in the shape itself
- in an ancestor shape (container/group)
- as a global diagram property
In the example at the end of this post, the rectangle shape has a placeholder property with the value variableName.
- the global
variableNameproperty is set toThis Value - the container
variableNameproperty is set toThat Value
You can see how when the rectangle’s label is edited, the value of the container’s variableName property is updated to New Value. The global property with the same name remains unedited.
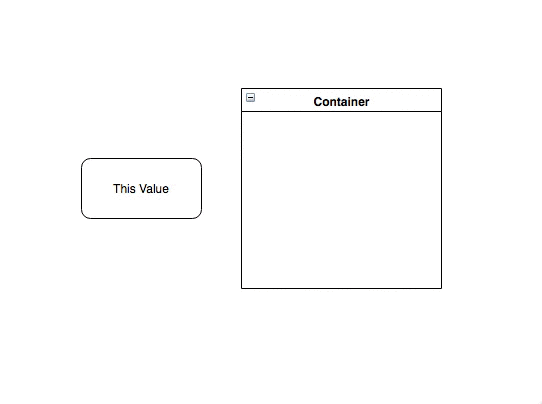
Open this diagram in our online diagram viewer
Placeholder labels respect scope when edited
Editing a shape label that has been overridden by a placeholder custom property, will change the value of the property it refers to. Whatever you change the label to be will update the nearest matching property value, discovered in the following order:
- shape
- ancestor shape, in the order they are encountered (ancestor shapes)
- global diagram properties
If no property name exists that matches the value in the placeholder property, the label will be blank. Any edits you make to the label text itself will be ignored.