Salesforce shape library for system infrastructure and business diagrams
Salesforce diagrams let you visualise your system and solution architectures using a set of icons (shapes) recommended by Salesforce.
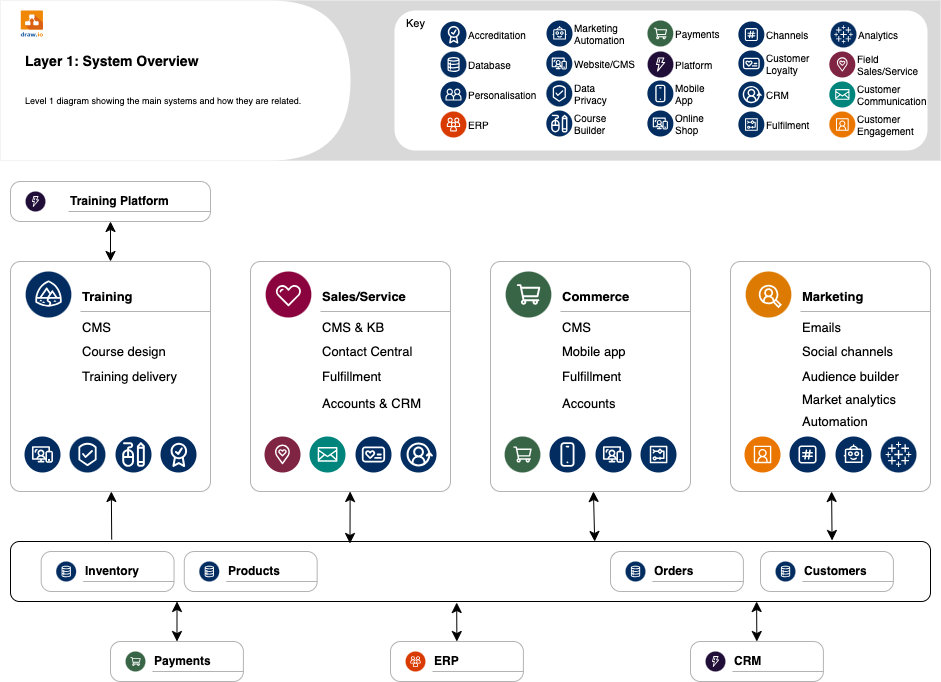
Salesforce have developed a set of icons that can be used in marketing and sales strategy diagrams as well as process and infrastructure documentation.
Open the Salesforce shape library in draw.io
- At the bottom of the shape panel, click on More Shapes.
- In the Software category, make sure Salesforce is selected and click Apply.
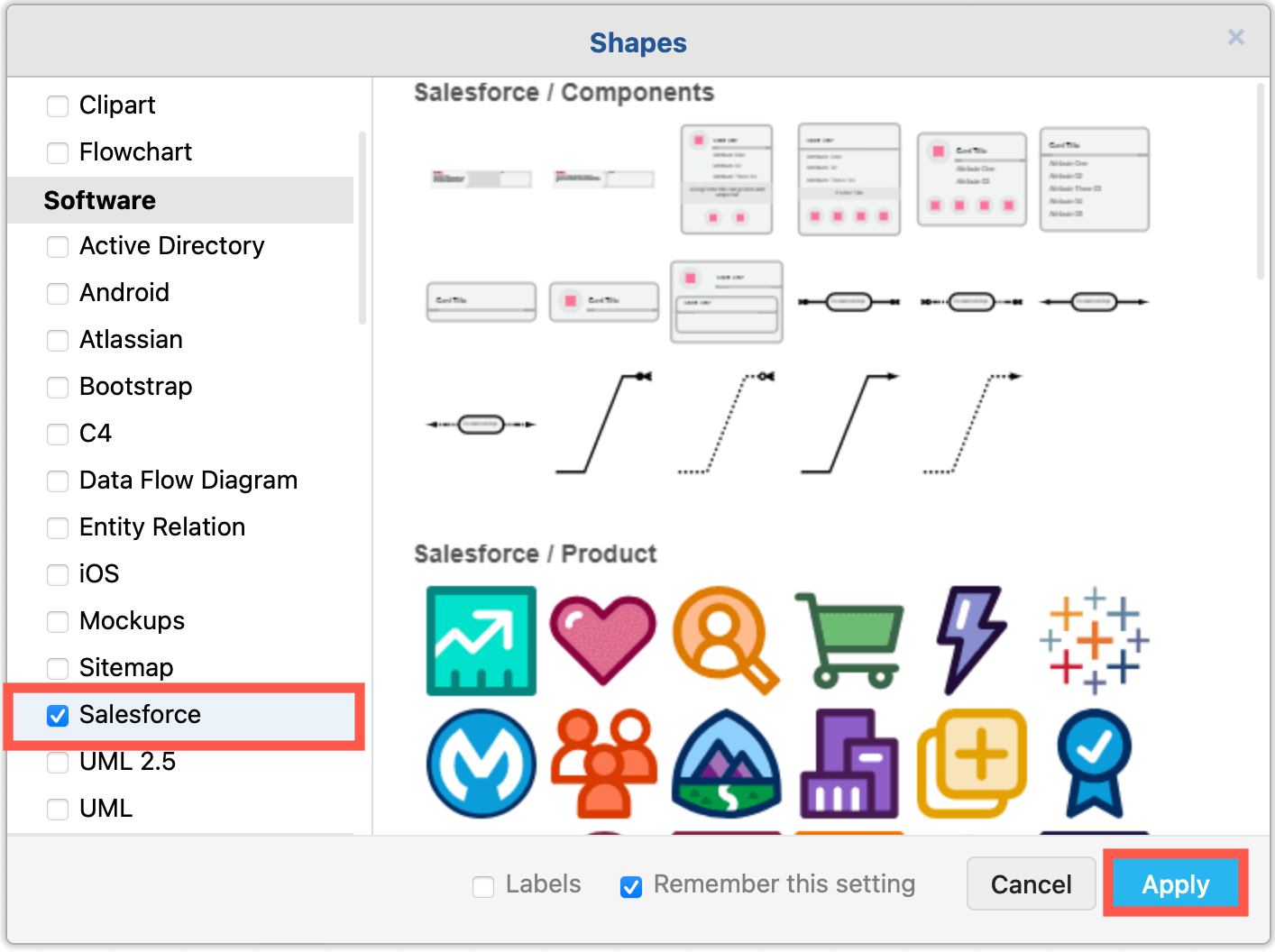
Visualise systems in Salesforce diagrams
Salesforce documentation and implementation diagrams are tightly related to C4 models in that they are separated into four levels of detail.
- Level 1: An overview diagram visualises the entire system or solution (the big picture or system overview as above) showing how the subsystems relate to each other.
- Level 2: Visualises a subsystem or related set of systems that form one piece of the whole solution.
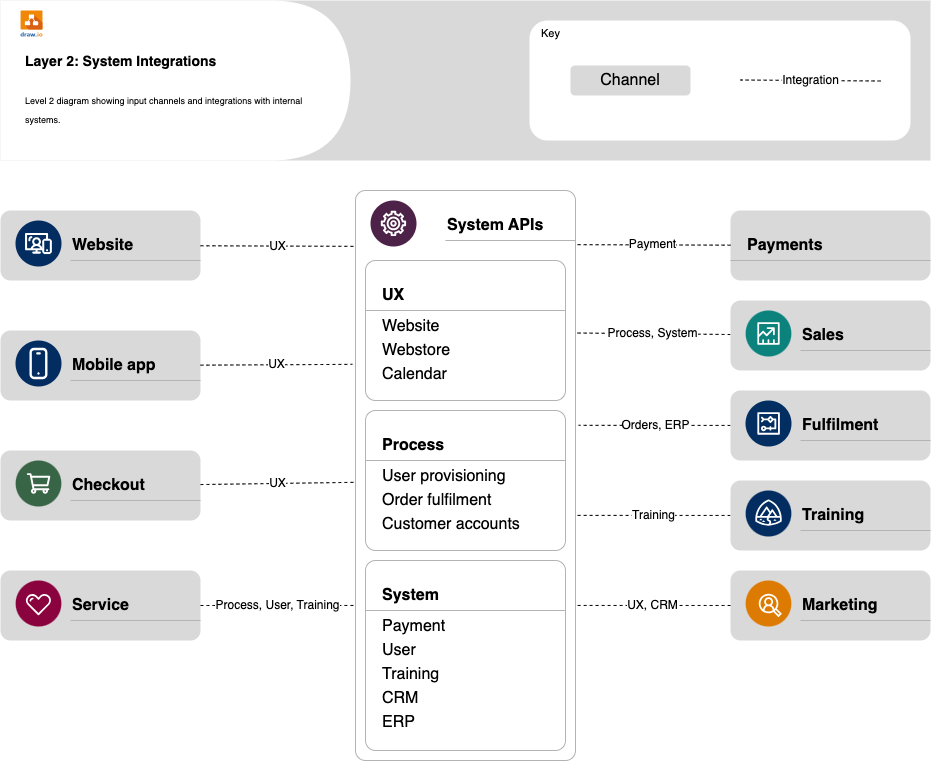
- Level 3: This process or interaction view shows only the systems involved and the big process steps in the diagram.
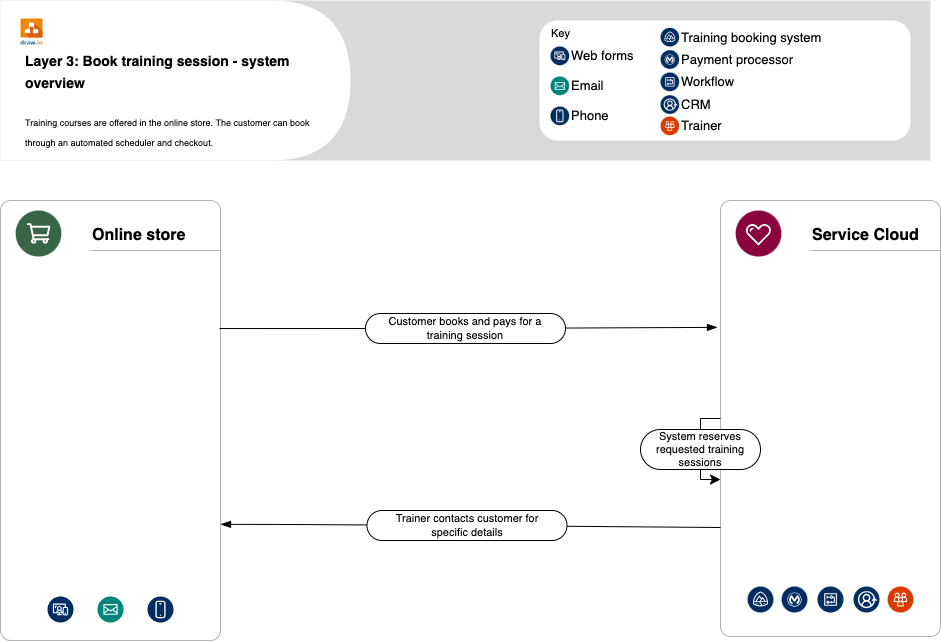
- Level 4: Specific process steps and detailed data structures are included in these ‘double click’ diagrams.
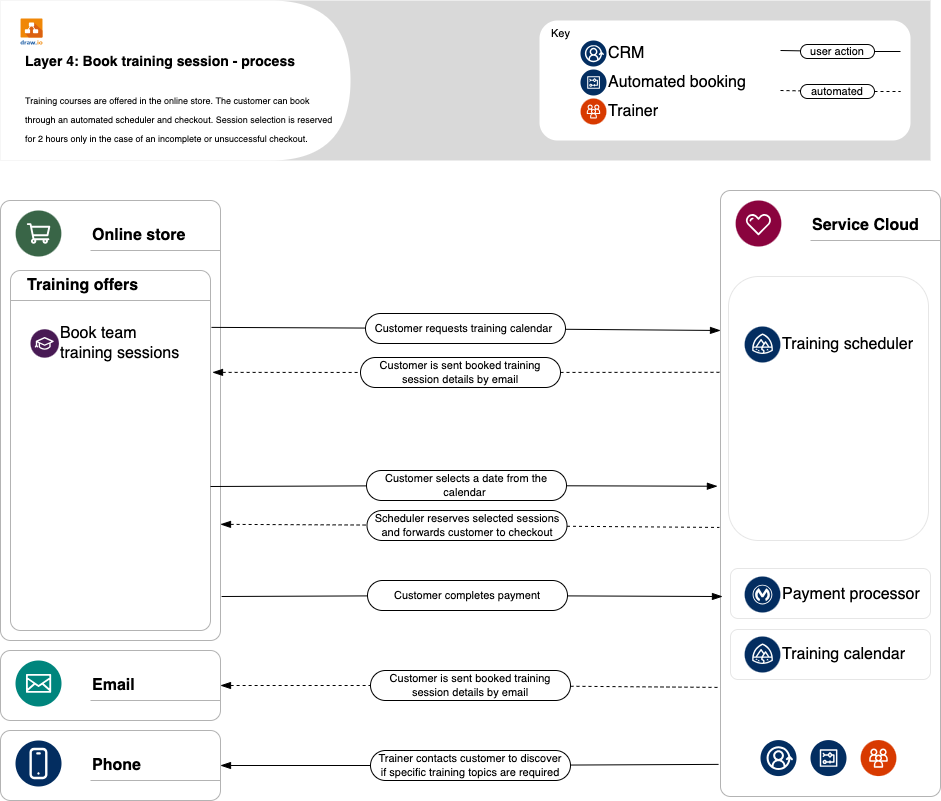
Tip: These diagrams follow the Salesforce Data Model Notation, and usually include a diagram key, as well as a diagram title and short description.
There is some overlap between level 3 and level 4 diagrams, as you can see in the example (open this in the draw.io viewer) - however, level 4 always has the highest level of detail of process steps or data structures.
Add diagrams to Quip pages
Quip is a content and chat platform provided in and by Salesforce to support team projects and communication.
- Create a diagram in our free online editor or Desktop app.
- Export the diagram to a PNG or SVG image and Include the diagram data.
- Add the image you just exported to the Quip page.
If you or anyone else in your team need to update the diagram, drag and drop that image file from the Quip page back into the draw.io online editor or our Desktop app to continue working with the diagram. When finished, export an updated image with the diagram data included and drop that image back into Quip.
Tip: If you are using Atlassian Jira for project management alongside Quip, you may find it easier to attach diagrams directly to their related Jira issues with our draw.io for Jira app.
Many types of diagrams
Salesforce shapes are useful in many types of diagrams, including capability maps, business models, customer journey models, support overview charts, asset management diagrams, service and system roadmaps, and many more.
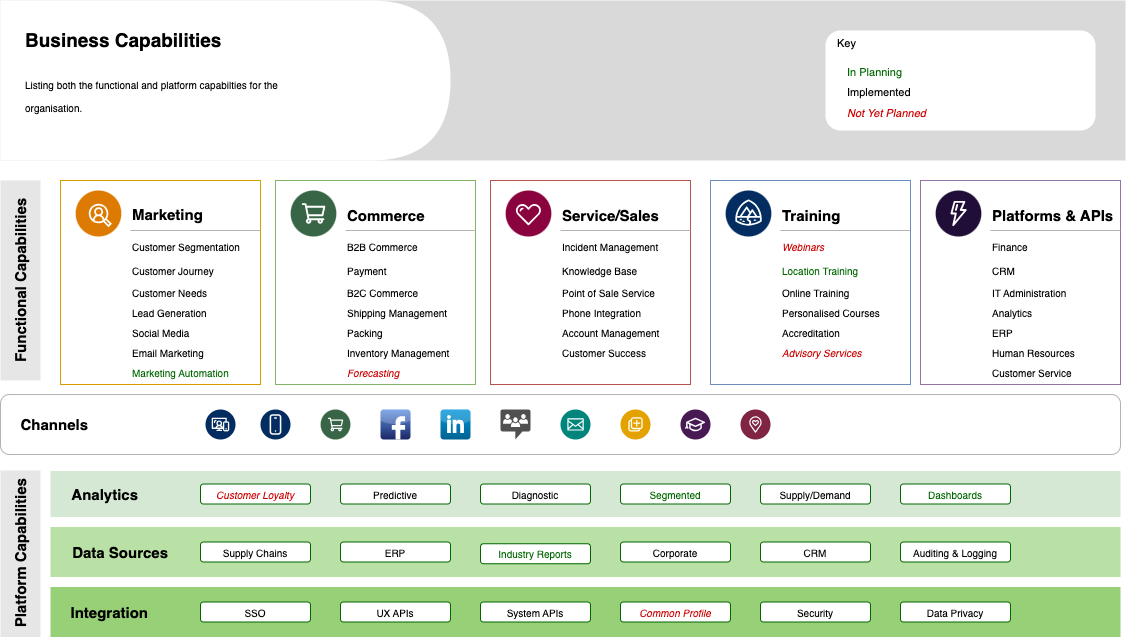
Capability diagram using Salesforce shapes for a consistent visual reference
draw.io has many other infrastructure and business modelling shape libraries in the Software, Networking and Business categories, including up-to-date AWS, Azure and GCP libraries, as well as logos of common online and service platforms.
You can search for the logo or shape in the shapes panel, or open one of the publicly available custom draw.io shape libraries.