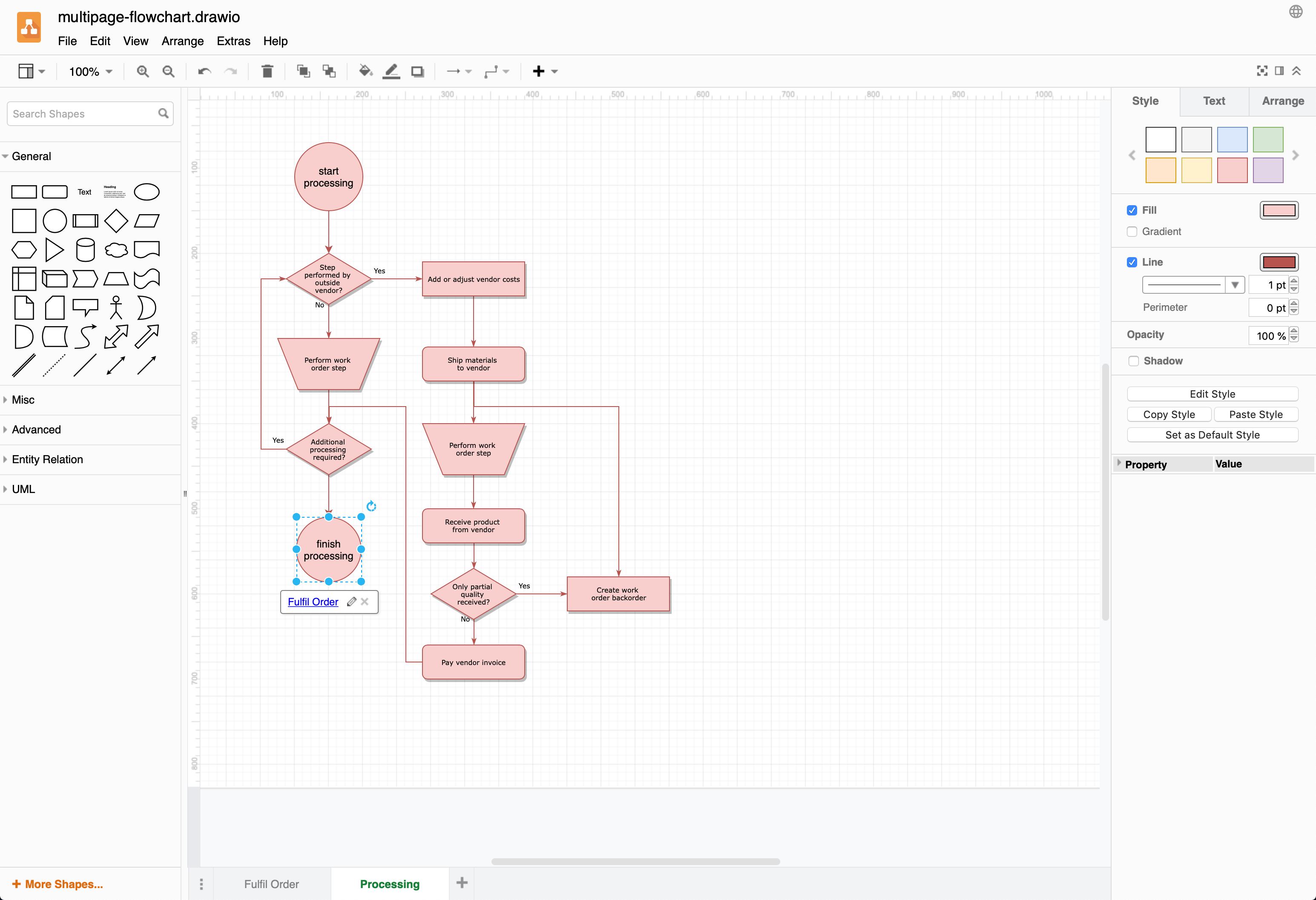Add a page to a diagram
Large diagrams will automatically spread across the drawing canvas, so that when you print them, they will print on multiple pages automatically.
To simplify your diagram, make it easier to understand and navigate, you can split it up into multiple pages inside your diagram, similar to how you can have multiple sheets in a complex spreadsheet.
Diagram pages are displayed as tabs at the bottom of the drawing canvas.
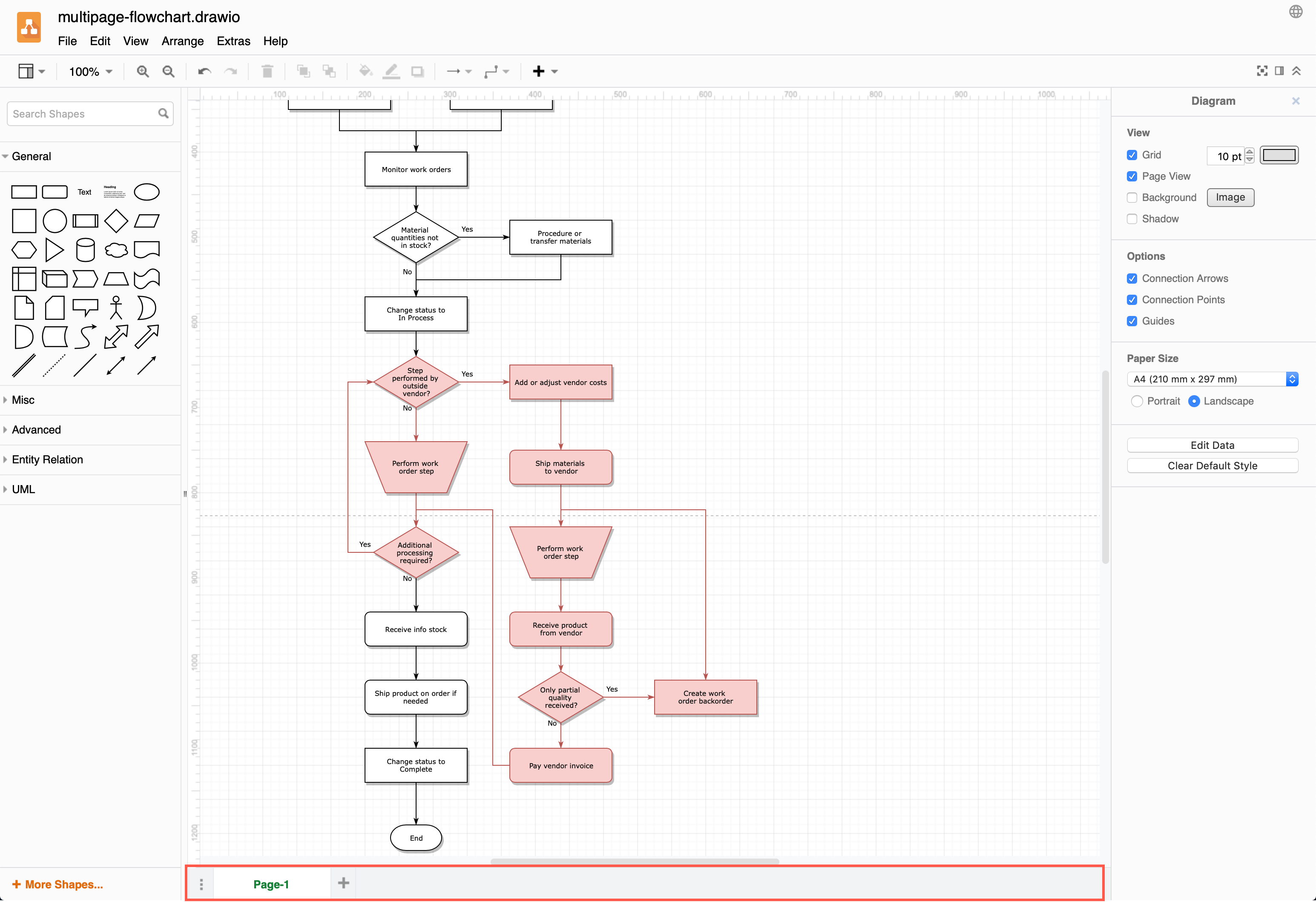
Add a new page
Click on the plus + symbol to add a new page to your diagram.
Alternatively, right-click on an existing tab or on the three vertical dots in the page tab bar, and select Insert Page from the context menu.
Tip: Drag a page tab to another position in the page tab bar at the bottom of the drawing canvas to change the page order.
Duplicate a diagram page
To duplicate a page with all of its styled shapes, text and connectors, right-click on its page tab at the bottom of the drawing canvas, then select Duplicate.
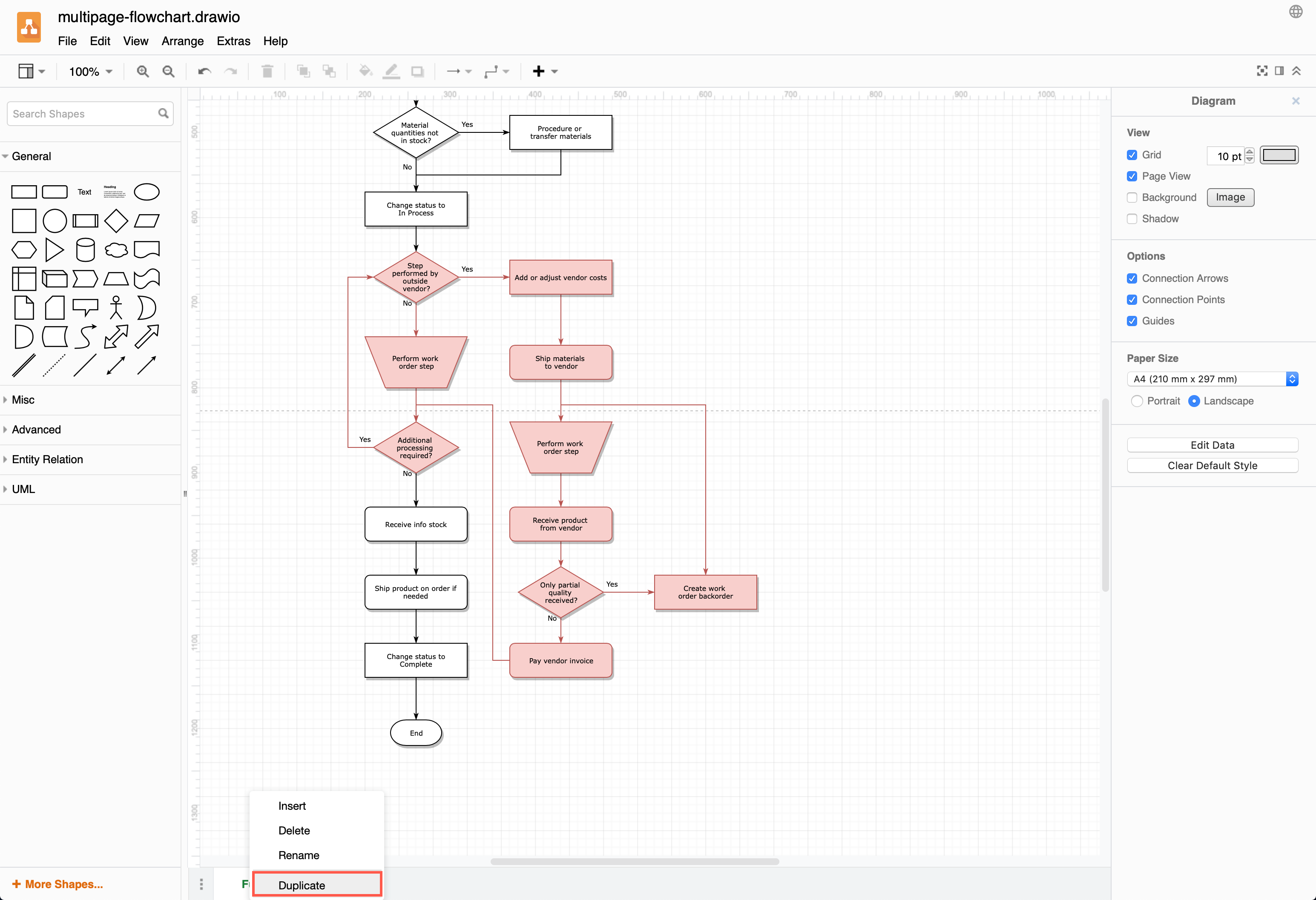
Work with multi-page diagrams
With more than one page in your diagram, you can make it easier for your colleagues or readers to navigate and understand.
- Add a link to a shape or connector that when clicked on, takes you to a specific diagram page.
- Rename pages to help your readers navigate your diagram.
- Print multi-page diagrams to a PDF file.
Learn how to work with pages in a multi-page diagram