Print a diagram
- Select File > Print from the menu in draw.io to open the print options. Alternatively, press
Ctrl+Pon Windows orCmd+Pon macOS. - Select your print options, then click Print.
- Choose your printer and follow its instructions to print your diagram.
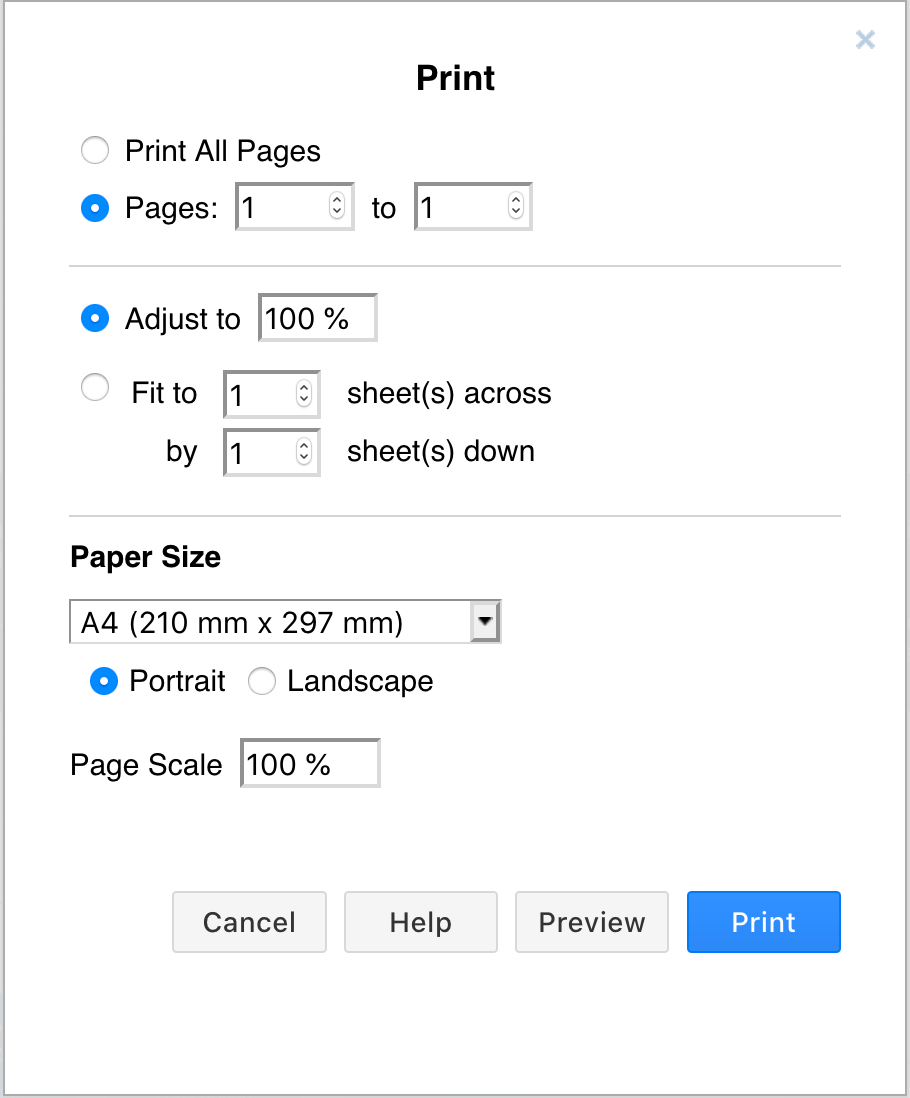
Pages
This option is not shown if your diagram has only one page.
- If your diagram has multiple pages, select Print all pages.
- Alternatively, type the page range you want to print in Pages. Each diagram page will be printed on a separate page.
- Choose Selection Only if you have select part of a diagram and only want to print that part.
Page View
- By default, your diagram will be printed at 100% - to fit to your page.
- Select Crop if you want to make your diagram smaller, or larger and printed across multiple pages.
- Or, select Fit to and enter the number of sheets (pages) you want your diagram to be printed across and down.
Border and background
- Change the whitespace Border Width to make your diagram take up more or less of the page.
- Change the Zoom percentage to make your diagram smaller or larger on the page.
- Enable the Grid checkbox if you want to include the editor grid
Tip: You can also print your diagram to a PDF file instead of exporting it.