Add and delete tooltips on shapes
Each shape and connector in a diagram can contain metadata or custom properties - extra information about those shapes.
A tooltip is a predefined shape property which appears when you hover over the shape or connector on the drawing canvas, or in the lightbox when viewing a published diagram.
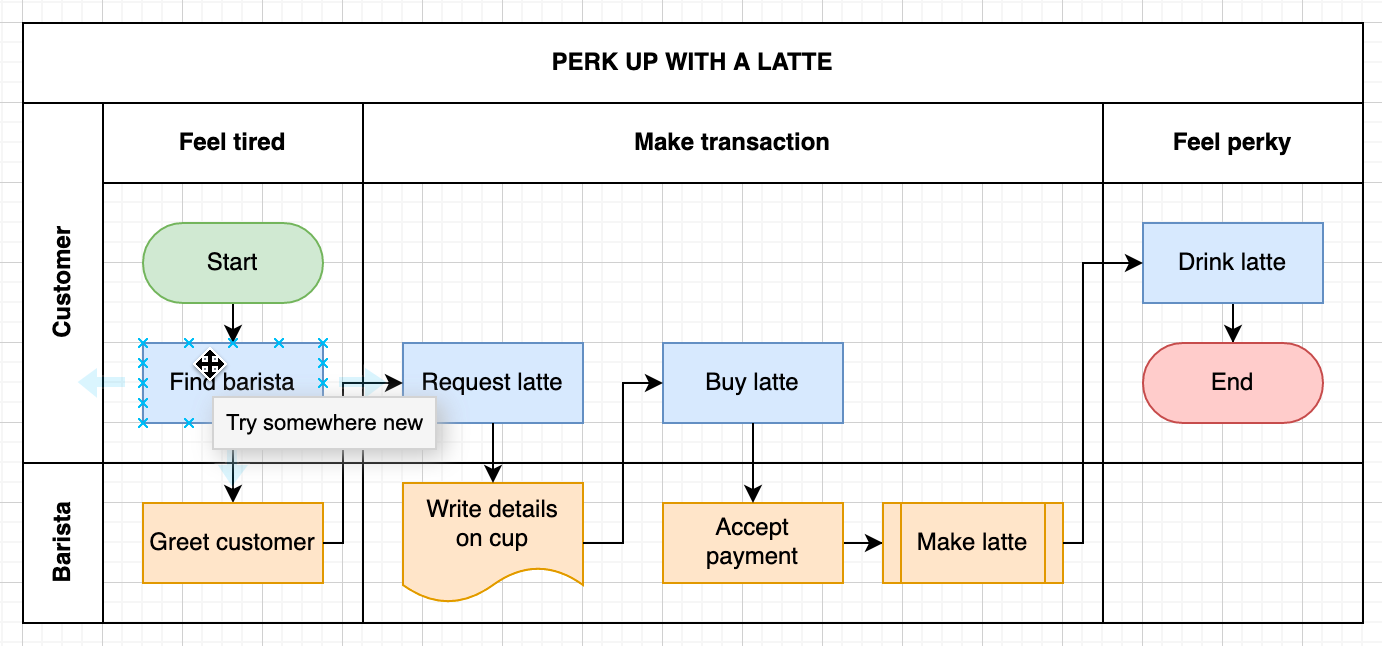
You can add a tooltip to a shape or connector via the menu, or by editing the shape properties.
Add a tooltip via the menu
- Select the shape or connector.
- Select Edit > Edit Tooltip, or press
Alt+Shift+T.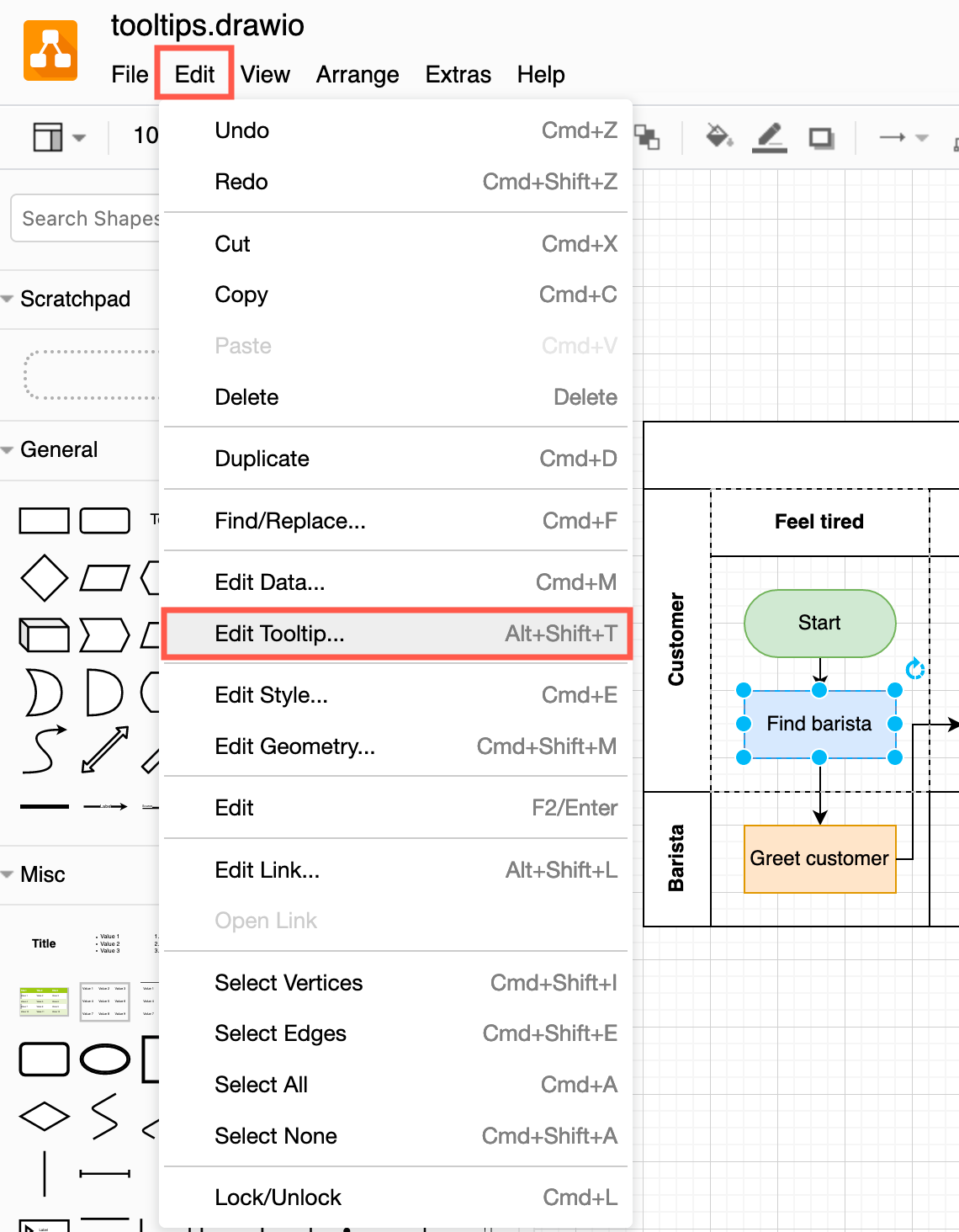
- Enter the tooltip in the text field of the Edit Tooltip dialog, then click Apply.
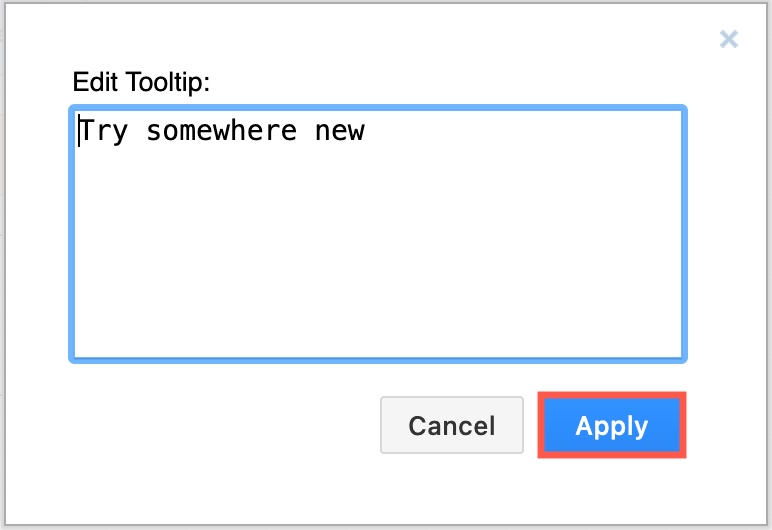
Now, when you hover over the shape in the draw.io editor or lightbox, you’ll see the tooltip appear just below the mouse cursor.
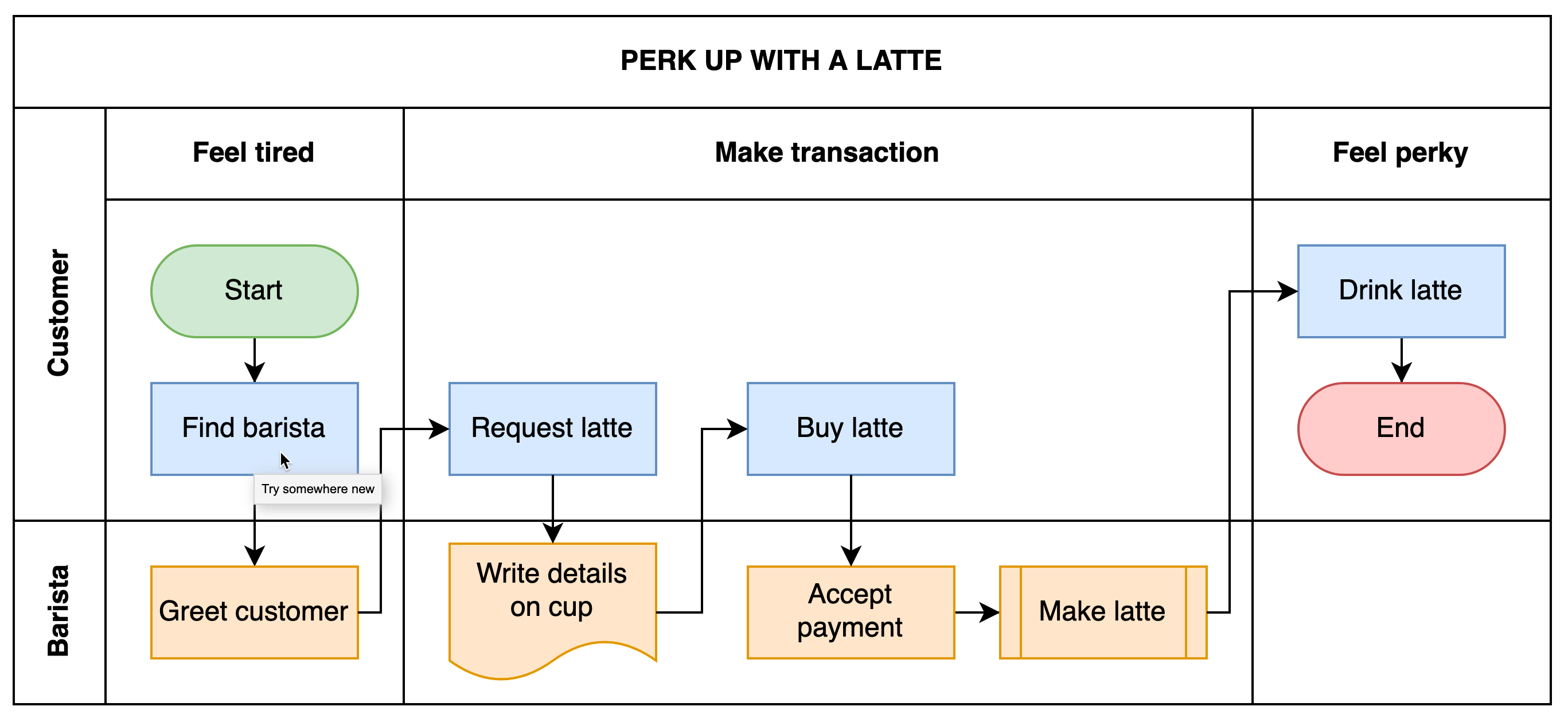
Edit the shape properties to add or edit a tooltip
- Right click on the shape or connector then select Edit Data from the context menu. Alternatively, press
Ctrl+Mon Windows orCmd+Mon macOS.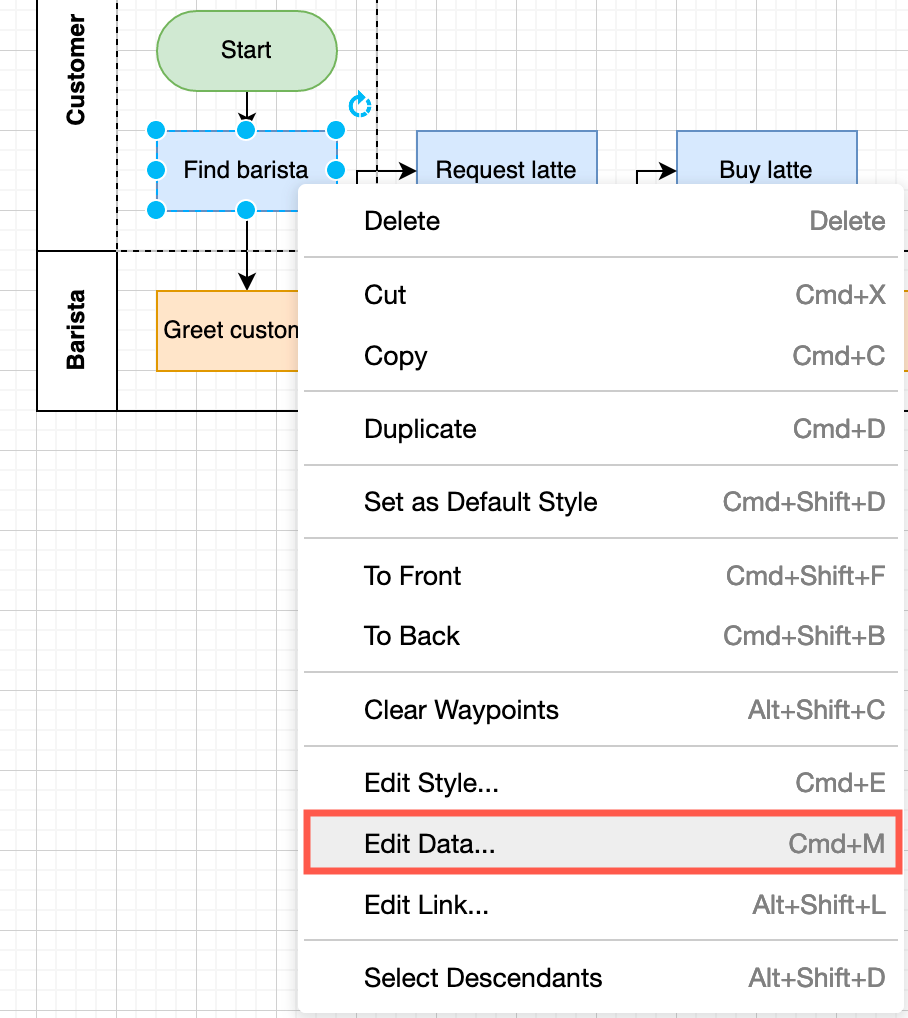
- Type
tooltipinto the text field where it says Enter Property Name, then click Add Property.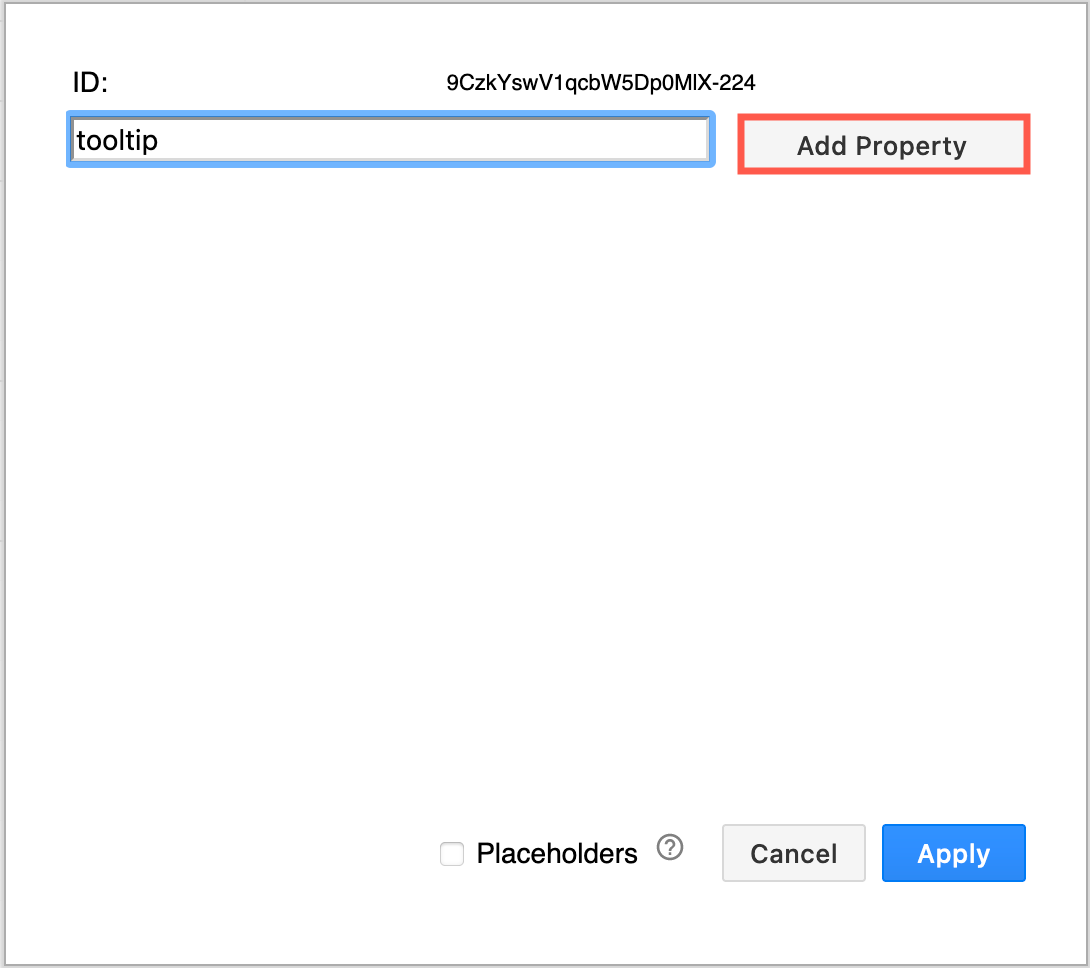
- Add your tooltip text into the tooltip text field and click Apply to save your tooltip.
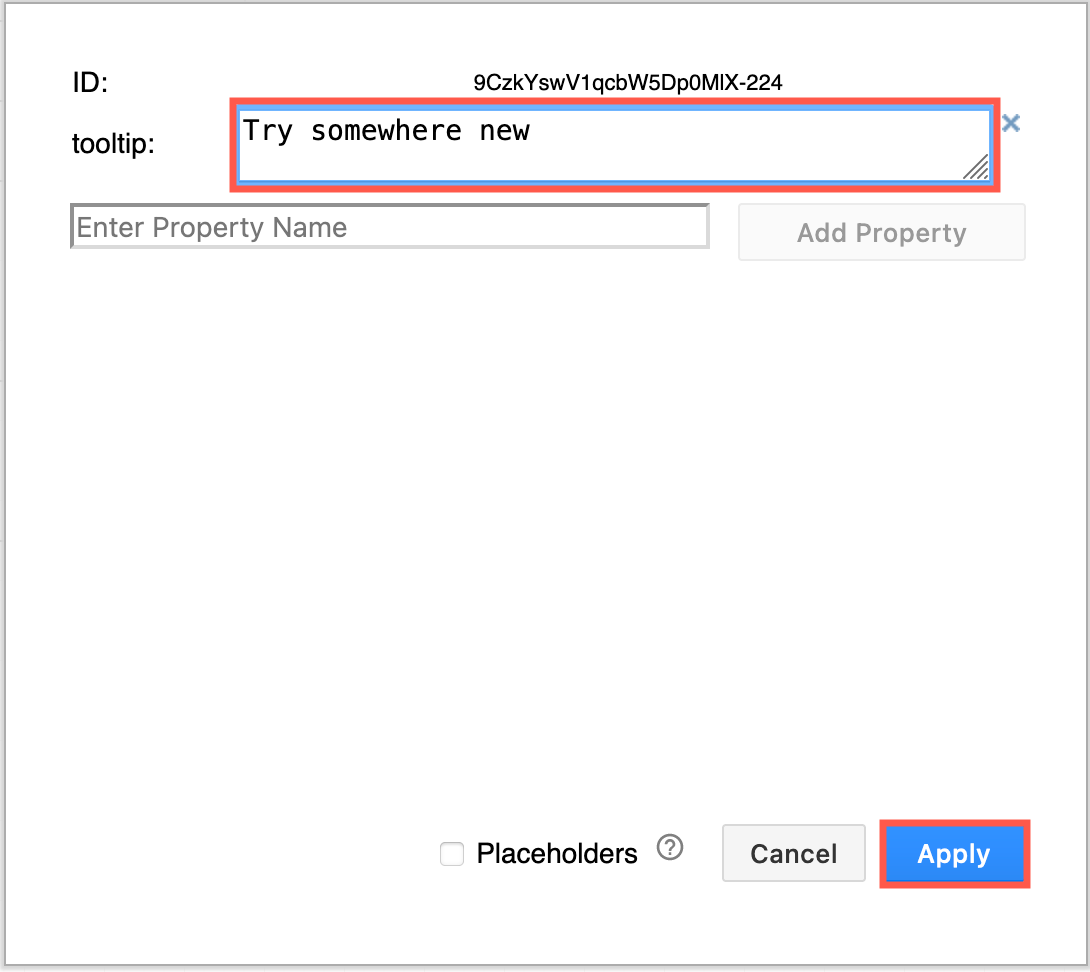
Delete a tooltip
- Edit the shape properties: select the shape or connector, then press press
Ctrl+Mon Windows orCmd+Mon macOS. - Click the small cross to the right of the tooltip text to delete it.
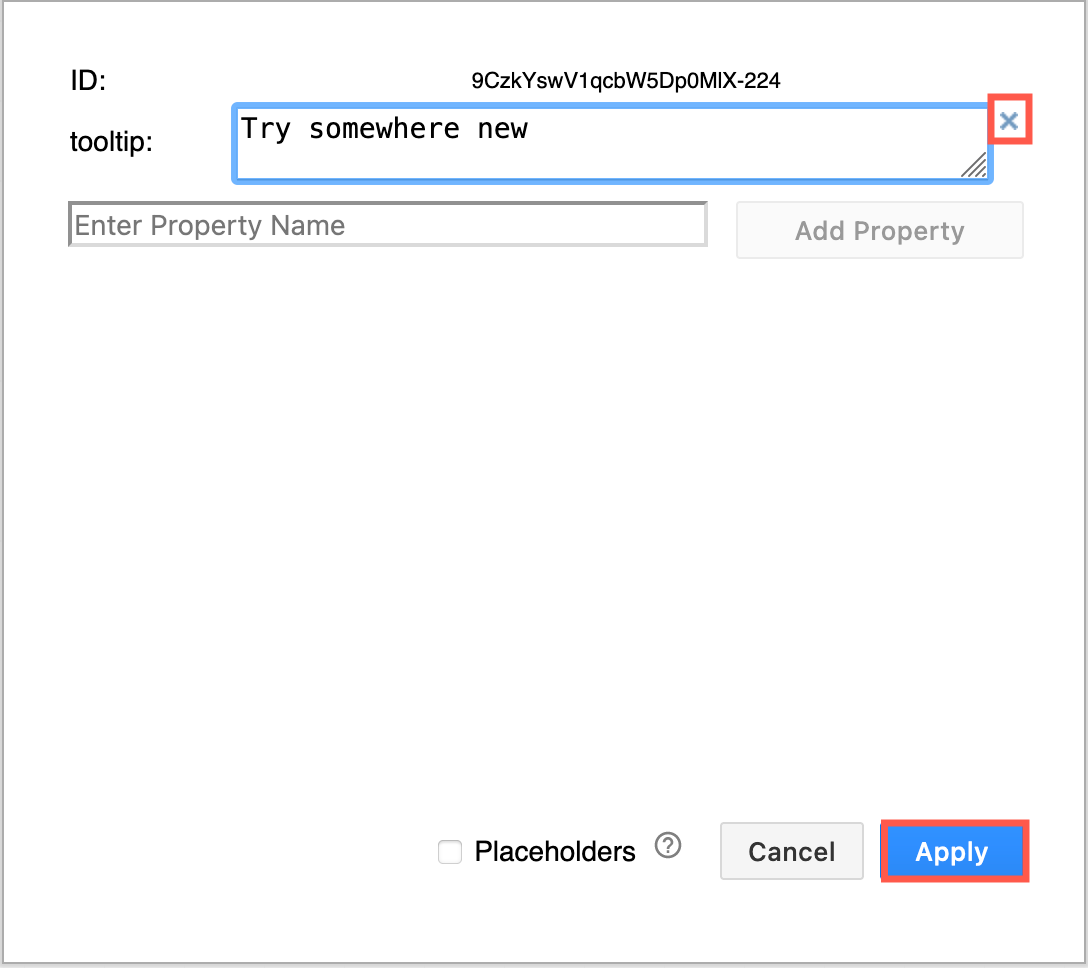
- Click Apply to return to the diagram editor.
Tip: Tooltips can contain placeholders (variables), which allow you to change the text based on the context of where the shape is in the diagram (within another shape) or how it is styled.