Increase the drawing canvas space
To increase the amount of drawing canvas space quickly in draw.io, click on Fullscreen in the top right or select View > Fullscreen. The drawing canvas will expand to fill your browser window.
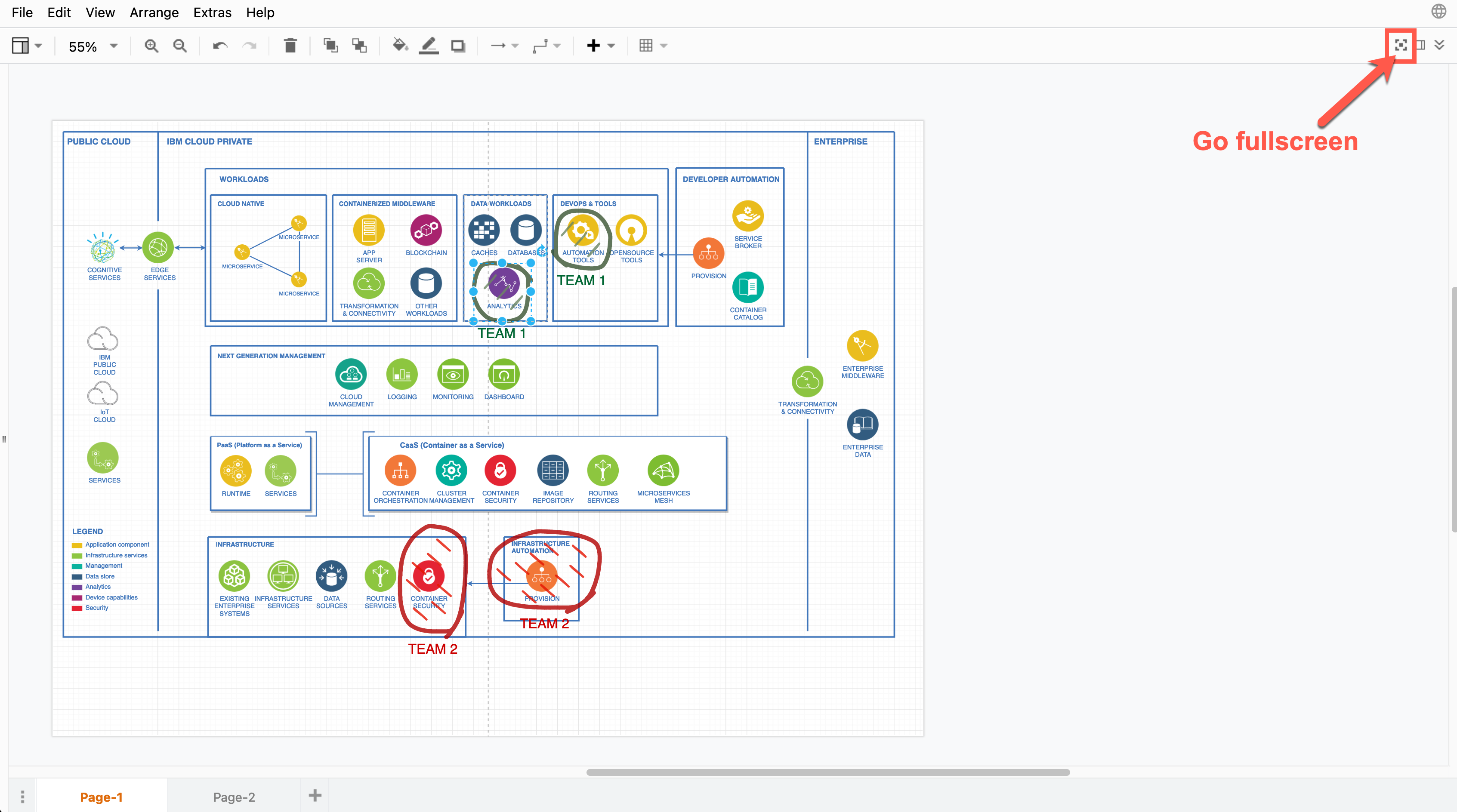
Click a second time on the Fullscreen tool, or select View > Fullscreen to display them again.
This toggle hides the filename and Share button at the top of the page, as well as the Shapes and format panels on either side of the drawing canvas.
Tip: To add the most common shapes and text, even with the Shapes panel closed, double-click on the drawing canvas to see the shape selection dialog. Select a shape to add it to the drawing canvas.
Minimise parts of the editor
If Fullscreen hides the tools you need to use regularly (styles, shape libraries), you can hide or minimise the parts of the editor you don’t need.
Floating dialogs: Drag these around the browser window to get them out of your way. To minimise or hide, click on View on the toolbar, or use the Minimise and Close buttons in the top right of each dialog.

Tools that use floating dialogs include: diagram layers, shape and connector tags, the diagram outline, and the freehand drawing tool.
Ruler: Select View > Ruler to display or hide the ruler around the outside of the drawing canvas.
Scrollbars: Select View > Scrollbars to display or hide the scrollbars on the right and bottom of the drawing canvas. To move the drawing canvas, click and hold the right or middle mouse button to drag the canvas and see a different part of the diagram.
Search shapes: Select View > Search Shapes to display or hide the search box at the top of the Shapes panel.
Scratchpad: Click on the X (Close) to the right of the Scratchpad to hide it, or select View > Scratchpad to toggle it on or off.
Resize the Shapes panel: Click and drag the Collapse/Expand bar between the panel and the drawing canvas to change how wide it is.
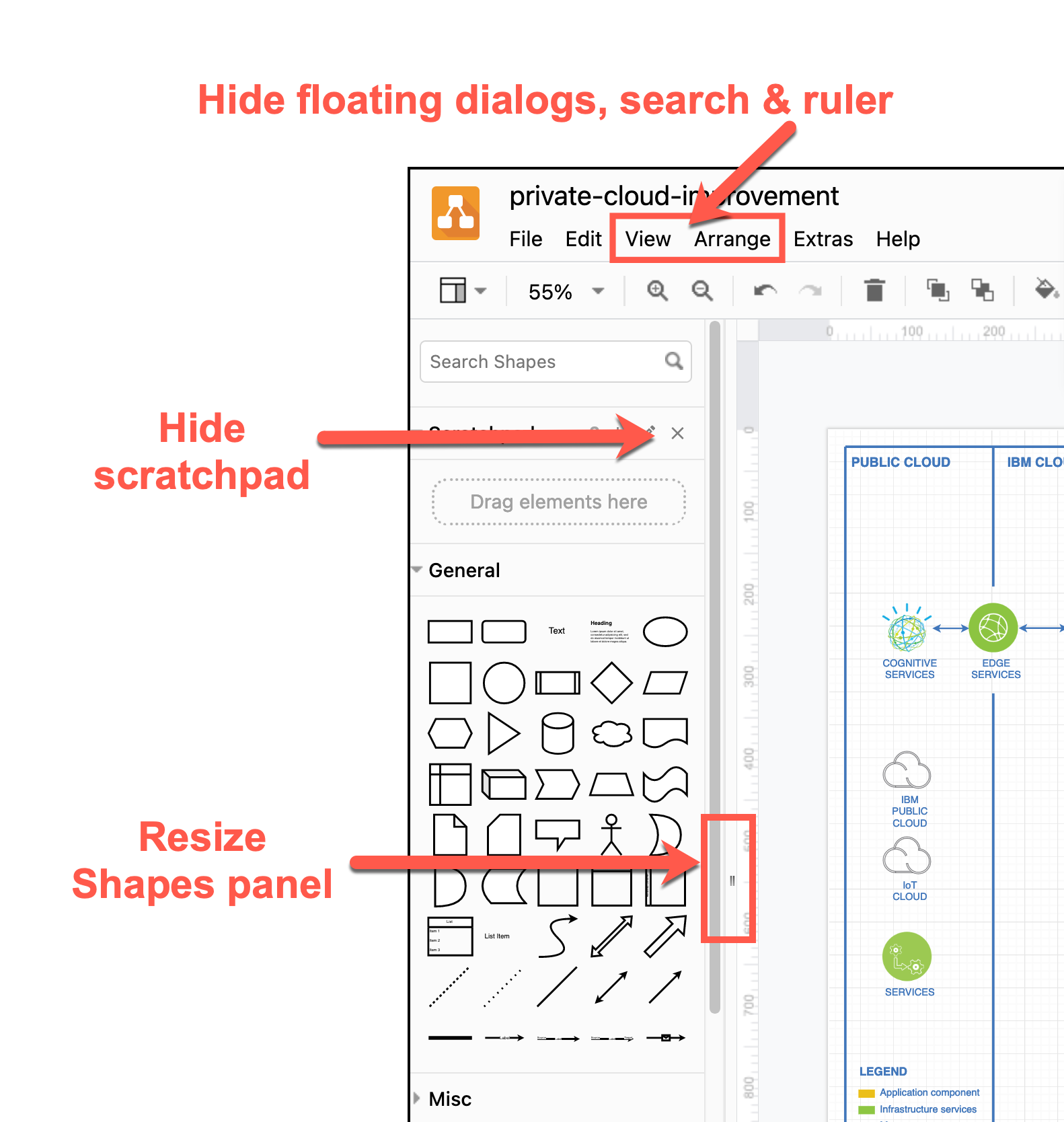
Hide the filename and Share button: Click on the Collapse/Expand icon above the format panel on the far right to hide the filename, the draw.io icon and the Share button.
Hide the format panel: Click on the Format Panel, or press Ctrl+Shift+P, or select View > Format Panel to hide or display the format panel on the right of the drawing canvas.
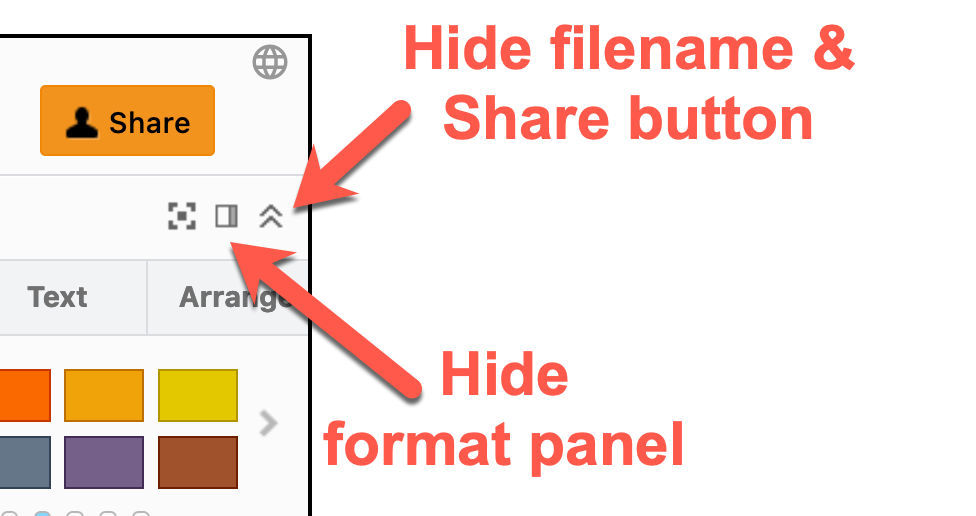
Use a simpler editor theme
Select Extras > Theme and select either Minimal or Sketch to switch to a simpler diagram editor theme with a larger drawing canvas.
Minimal editor theme: The Shape and format panels are located in floating dialogs in the Minimal editor theme. The menus have been slightly rearranged - check under Diagram > Preferences to show or hide the ruler, or switch to another theme.
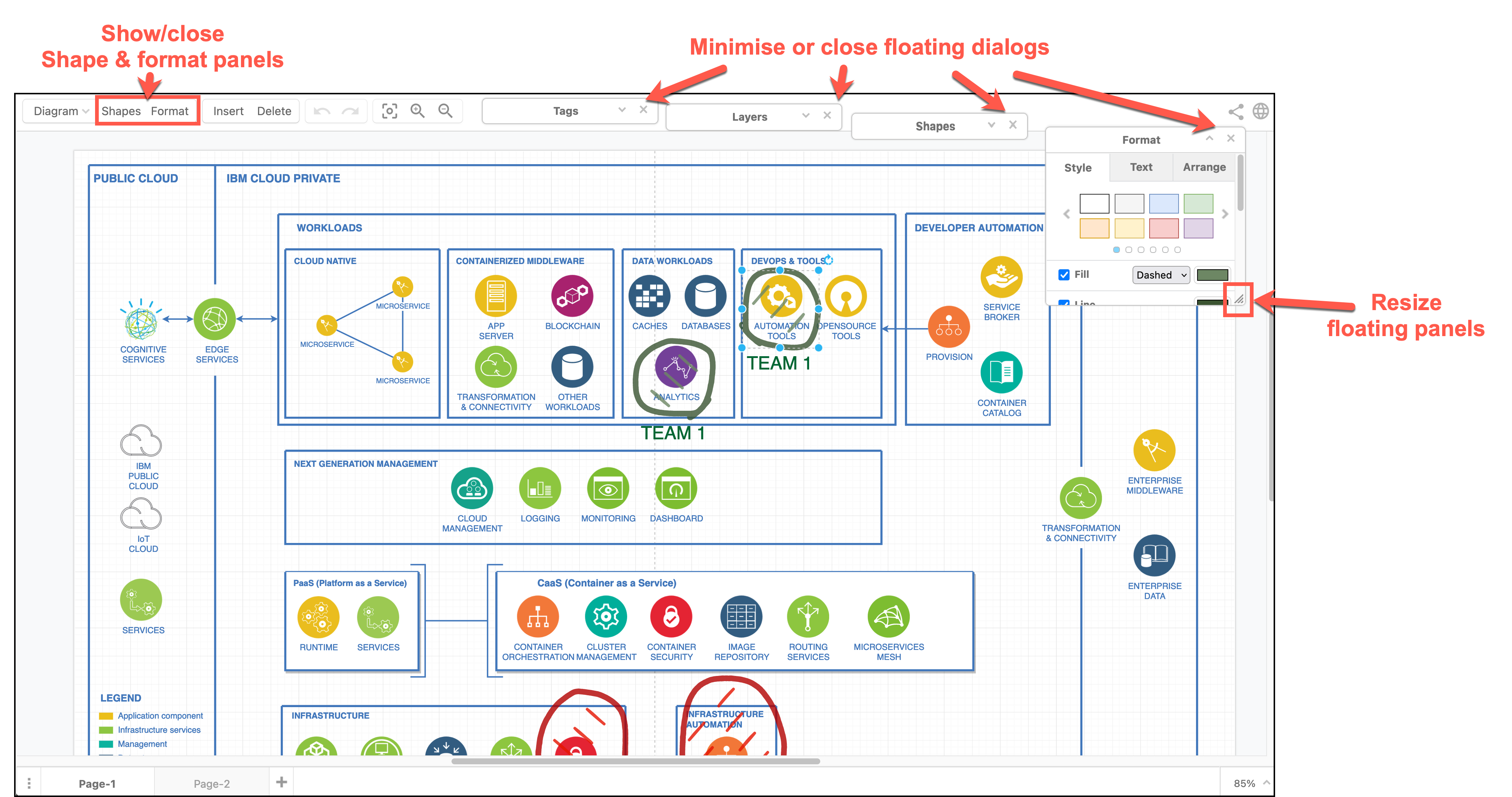
Note: In the Minimal editor theme, Preferences > Fullscreen activates your operating system’s Fullscreen mode, making your browser tab take up your entire screen.
Sketch whiteboard editor theme: Alternatively, you can use the Sketch online whiteboard editor theme. You can even minimise the toolbar on the left by clicking the little arrow at the bottom.
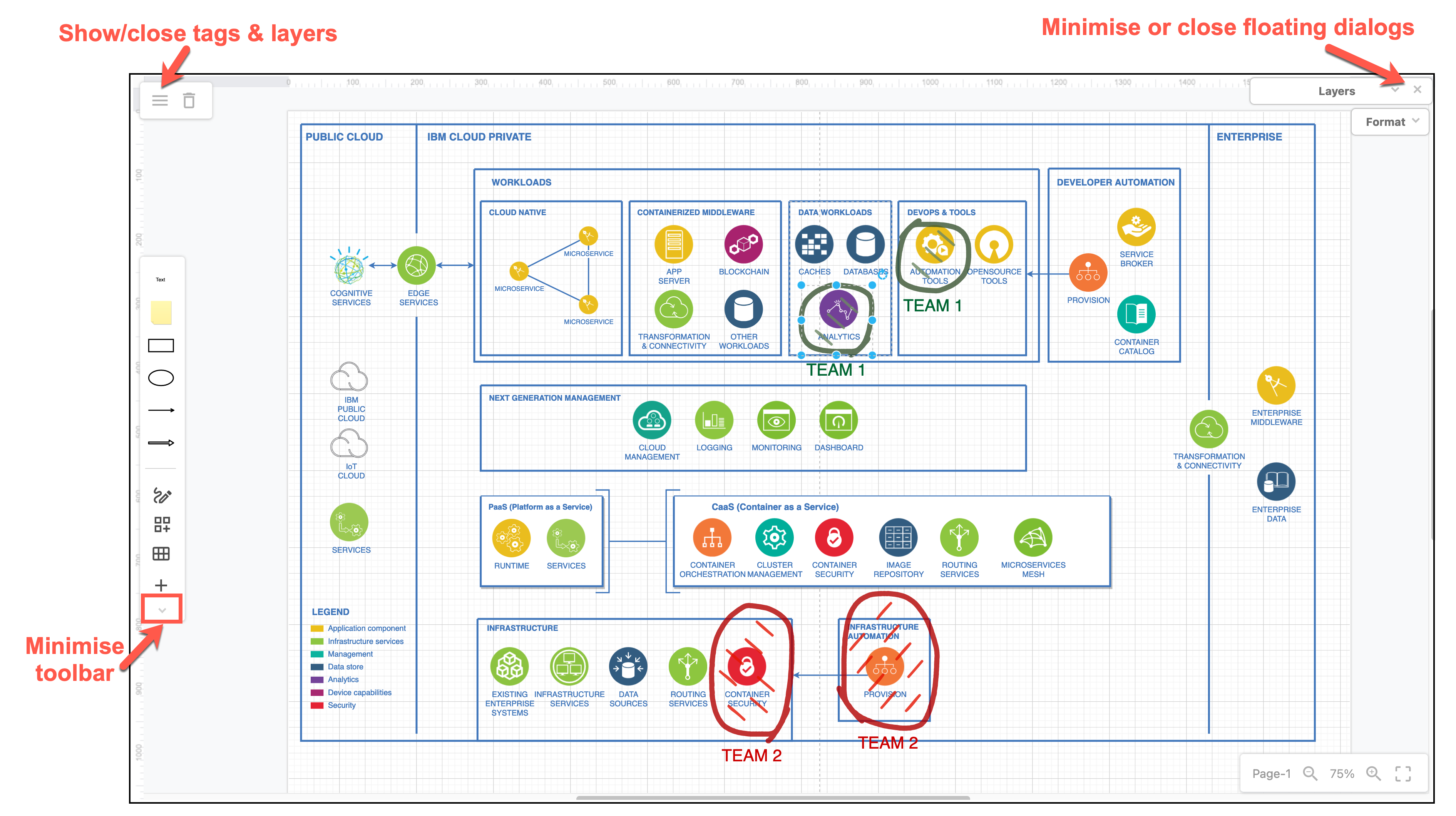
Note: The drawing canvas grid and page view settings are remembered when you switch editor themes.
To turn the grid or page view off, make sure nothing is selected in your diagram, then deselect those checkboxes in the Format panel (in all editor themes).