Rename, copy and move diagram files on Google Drive
You can rename, copy and move your diagram files that are stored in Google Drive using the the File menu in the draw.io editor.
Rename a diagram file
- Select File > Rename from the menu.
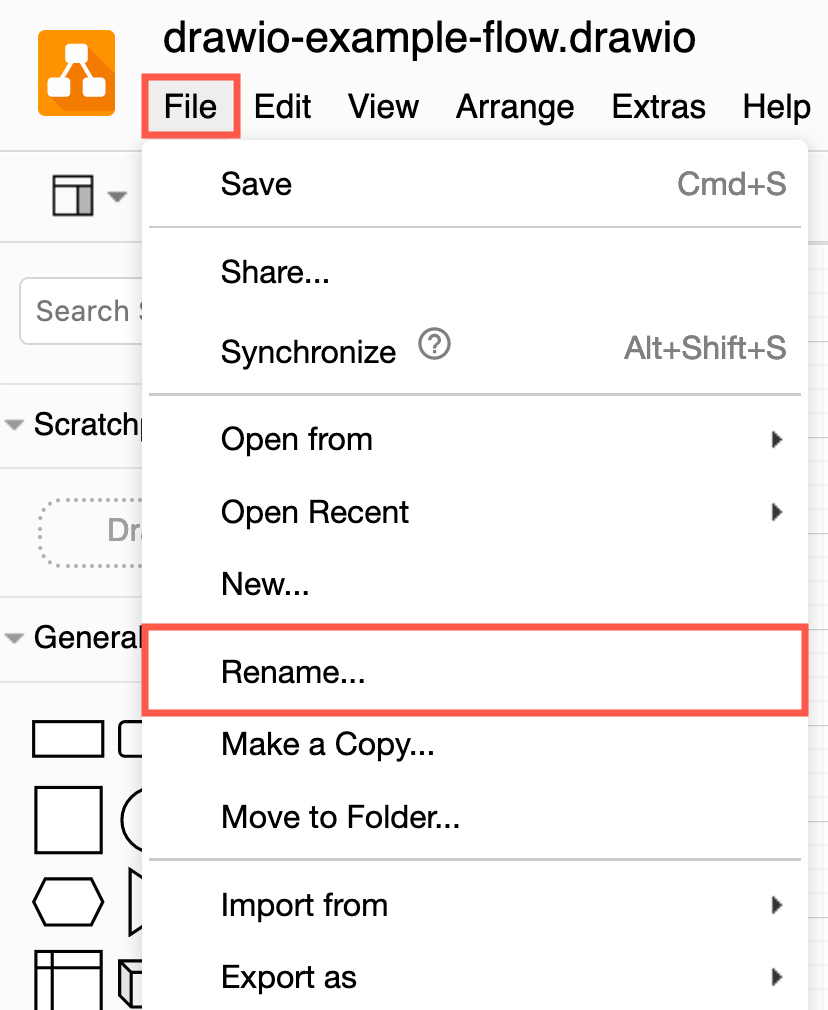
- Edit the filename then click Rename.
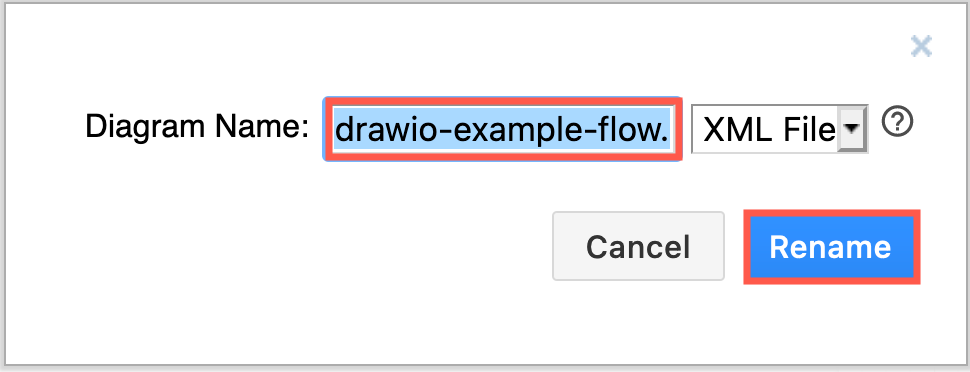
Copy a diagram file to a new diagram
- Select File > Make a Copy from the menu.
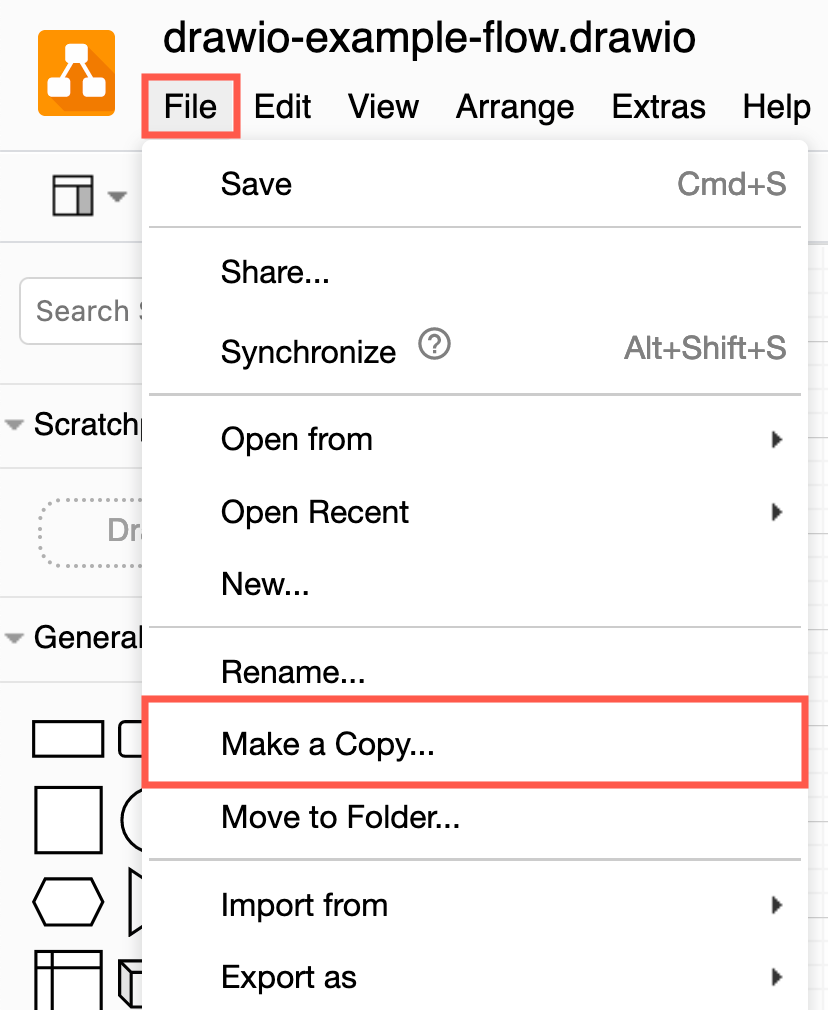
- Edit the Filename, then click on Google Drive. This will make a copy of your diagram in the same folder as the original diagram file.
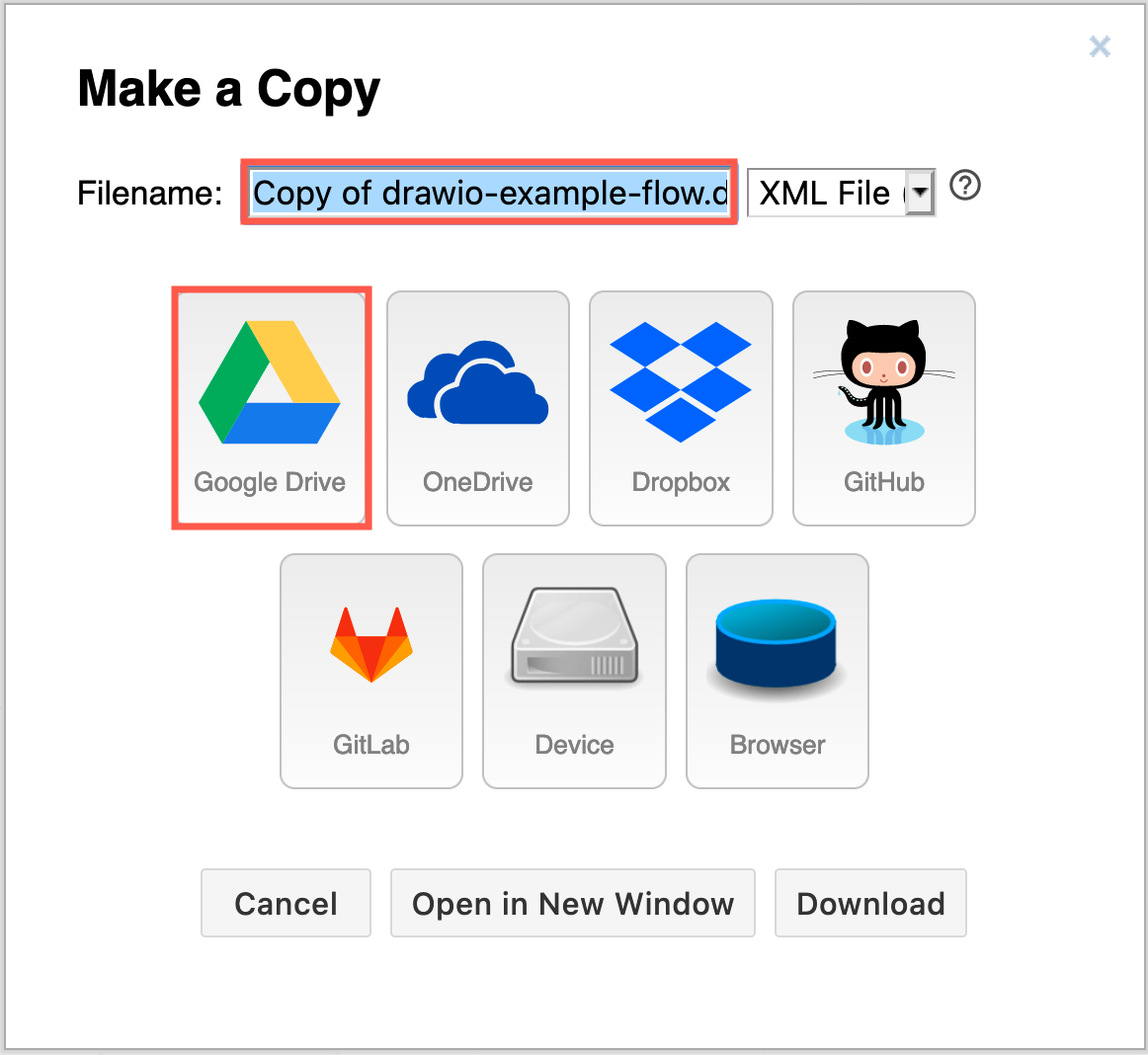
Move a diagram file to another folder in Google Drive
- Select File > Move to Folder from the menu.
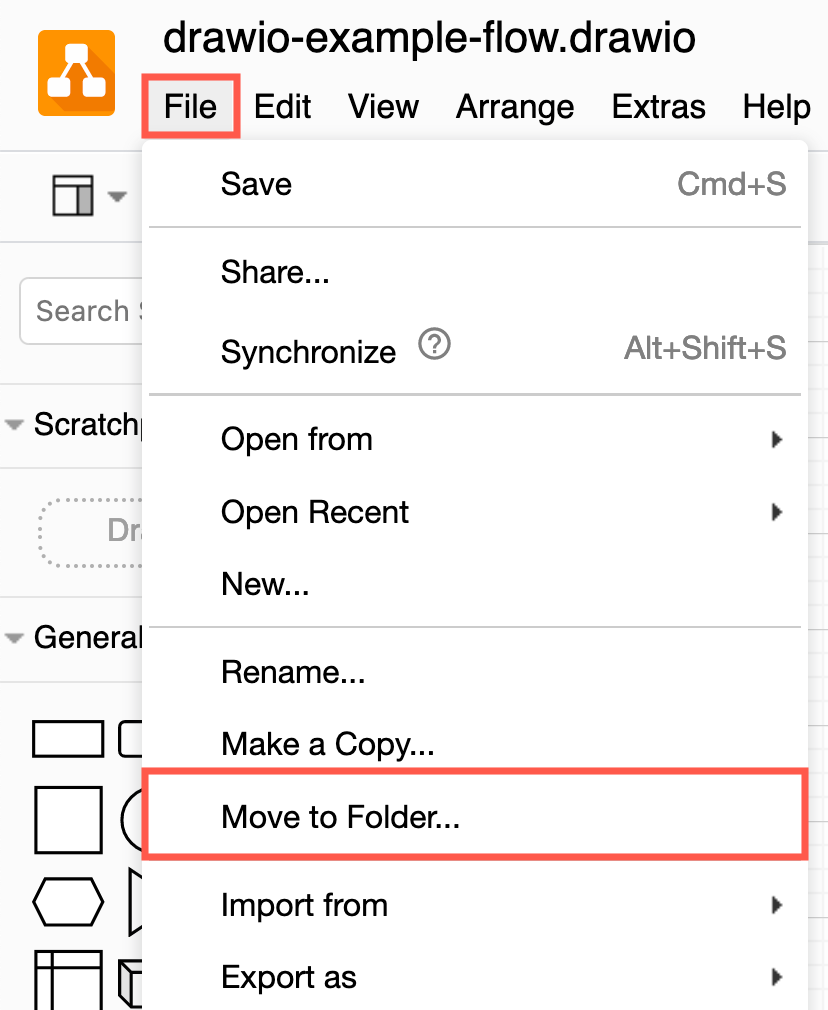
- If you want to move your diagram file to the root folder in your Google Drive account, click Yes. Otherwise, click No, pick folder.
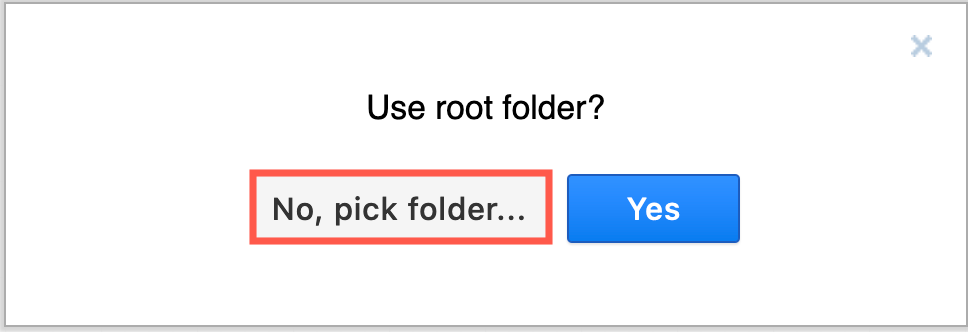
- Navigate to and select the target folder in your Google Drive, then click Select to move your diagram file in Google Drive.
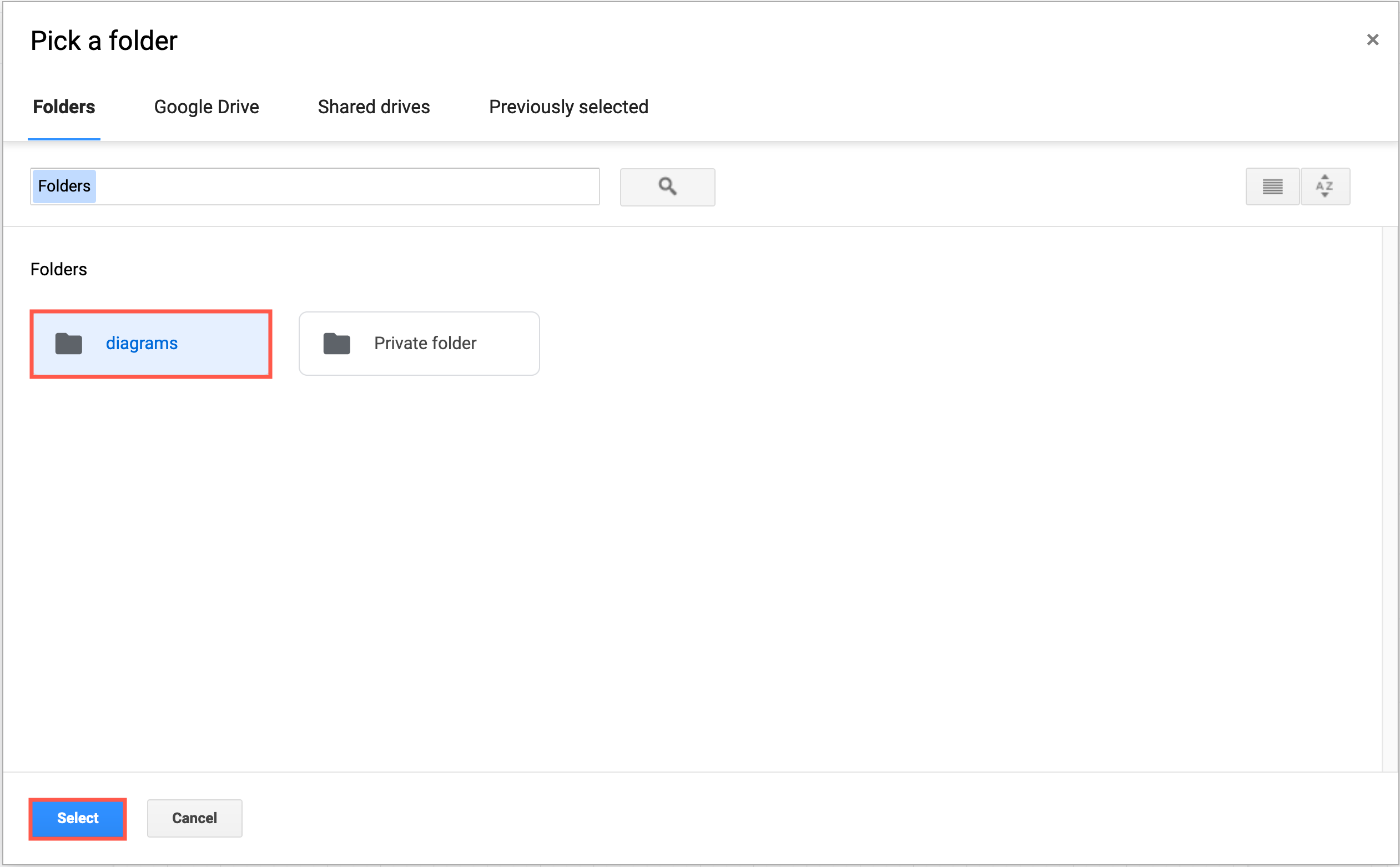
Work with diagram files stored in Google Drive
Storing your files in Google Drive lets you and your teams collaborate easily. Your diagram files in Google Drive are versioned - you can see who makes changes and when, and roll back to an older version if someone has made a mistake. Publishing a diagram as a link from a diagram stored in Google Drive results in shorter, more readable links. You can import diagrams into Google Drive in a number of ways, both in and out of the draw.io editor.
To return to Google Drive from the draw.io editor, hover over the draw.io logo at the top left. It will change to the Google Drive logo and display a tooltip - click on it to automatically save your diagram and return to your Google Drive.

Tip: To use a draw.io diagram in a Google Doc, Sheet or Slide, export your diagram from the draw.io editor to a PNG image, then import that image file into your Google document.

Embed diagrams from Google Drive in Atlassian Confluence and Jira
If you are using the draw.io apps for Atlassian Confluence or Atlassian Jira, use the Embed draw.io diagram macro to embed a diagram file that you have stored in Google Drive.
If you don’t see this option when using Confluence Server, your Confluence administrator will need to enable it in the draw.io configuration options.